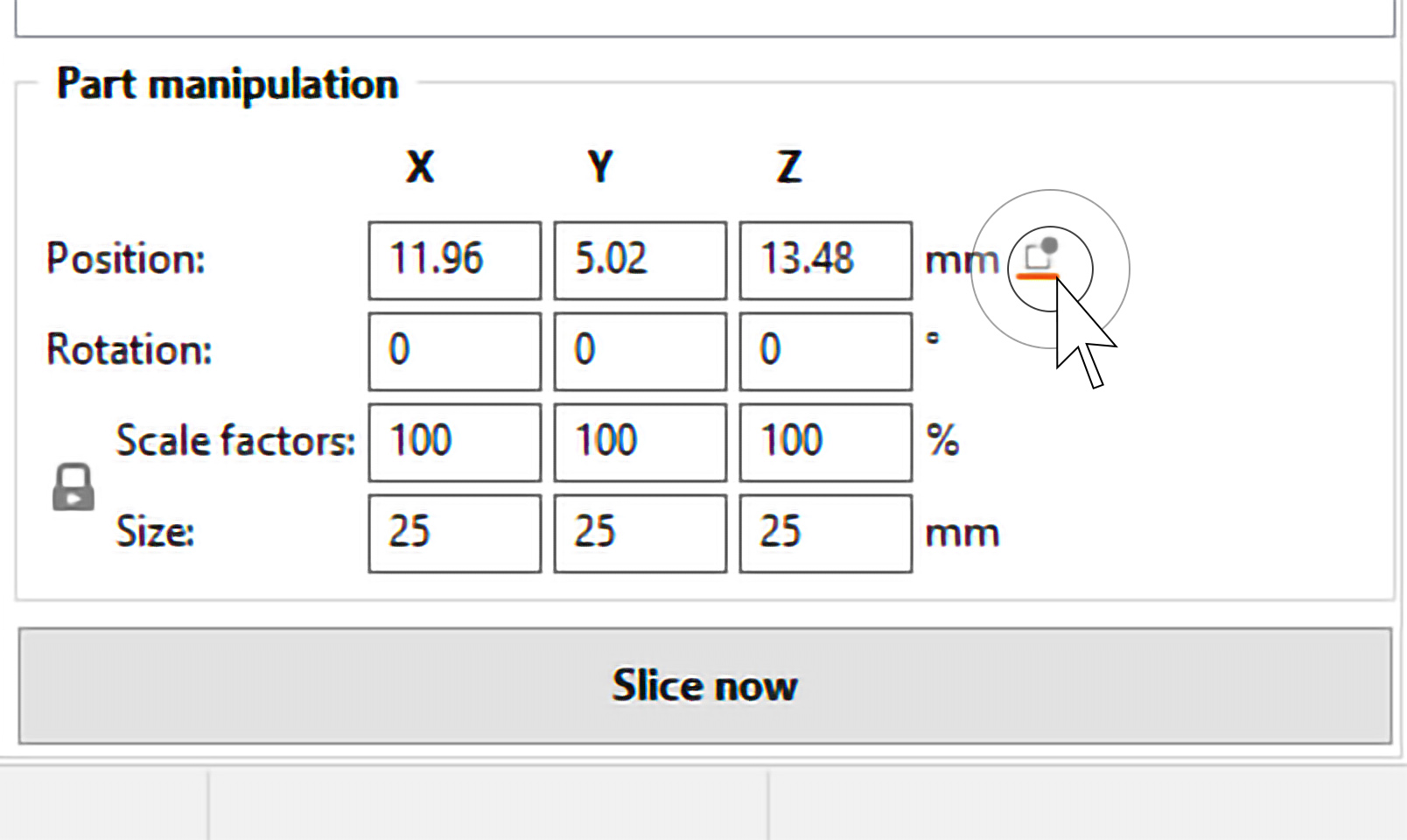V některých případech můžete chtít změnit některá nastavení pouze pro konkrétní část vašeho modelu. Můžete například chtít, aby část vašeho modelu měla hustší výplň nebo více perimetrů kvůli větší pevnosti. Nechcete však tato nastavení upravovat globálně, protože by to značně zvýšilo spotřebu materiálu a prodloužilo dobu tisku.
Existuje několik způsobů, jak vybrat část modelu, která by měla být ovlivněna uživatelským nastavením. Můžete použít modifikátor výškového rozsahu, jednoduchý modifikátor základního tvaru (např. krychle) nebo modifikátor vlastního modelu.
Klikněte pravým tlačítkem myši na model a z kontextové nabídky vyberte Modifikátor výškového rozsahu.
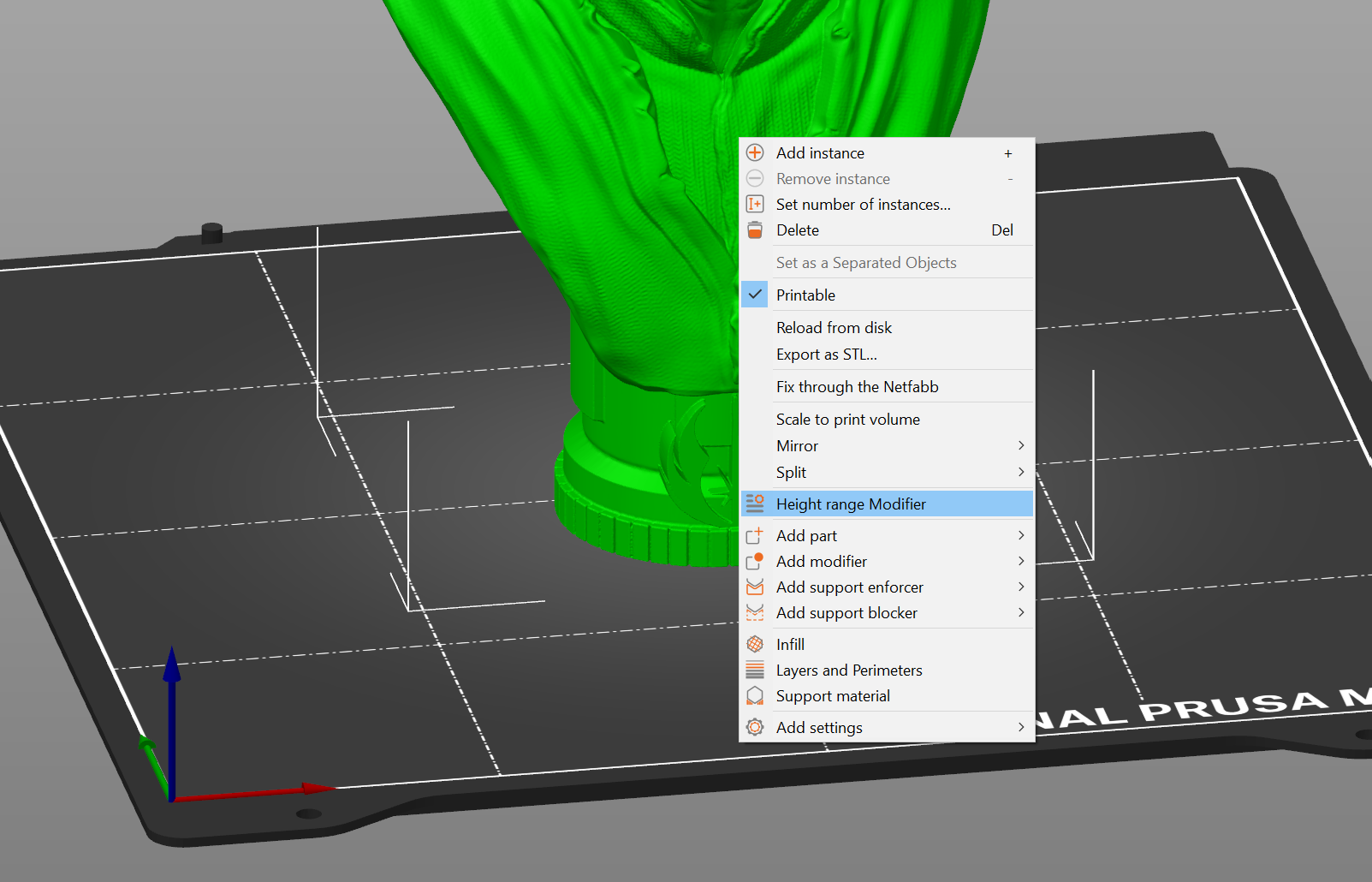
V pravém panelu se otevře nové okno zvané Výškové rozsahy. Zde nastavíte interval, ve kterém chcete uplatnit jiná nastavení. Poté co interval nastavíte, zobrazí se v pravém panelu v seznamu objektů.
Intervaly můžete přidávat nebo odebírat pomocí oranžových ikon plus a minus.
Pokud kliknete na ikonu ozubeného kola vedle intervalu, můžete vybrat nastavení:
-
Pokročilý mód - uživatelskou výplň, vrstvy a perimetry, nebo materiál podpěr
-
Expert mód - uživatelskou výplň, vrstvy a perimetry, materiál podpěr, šířku a rychlost extruze, a mnoho dalších nastavení
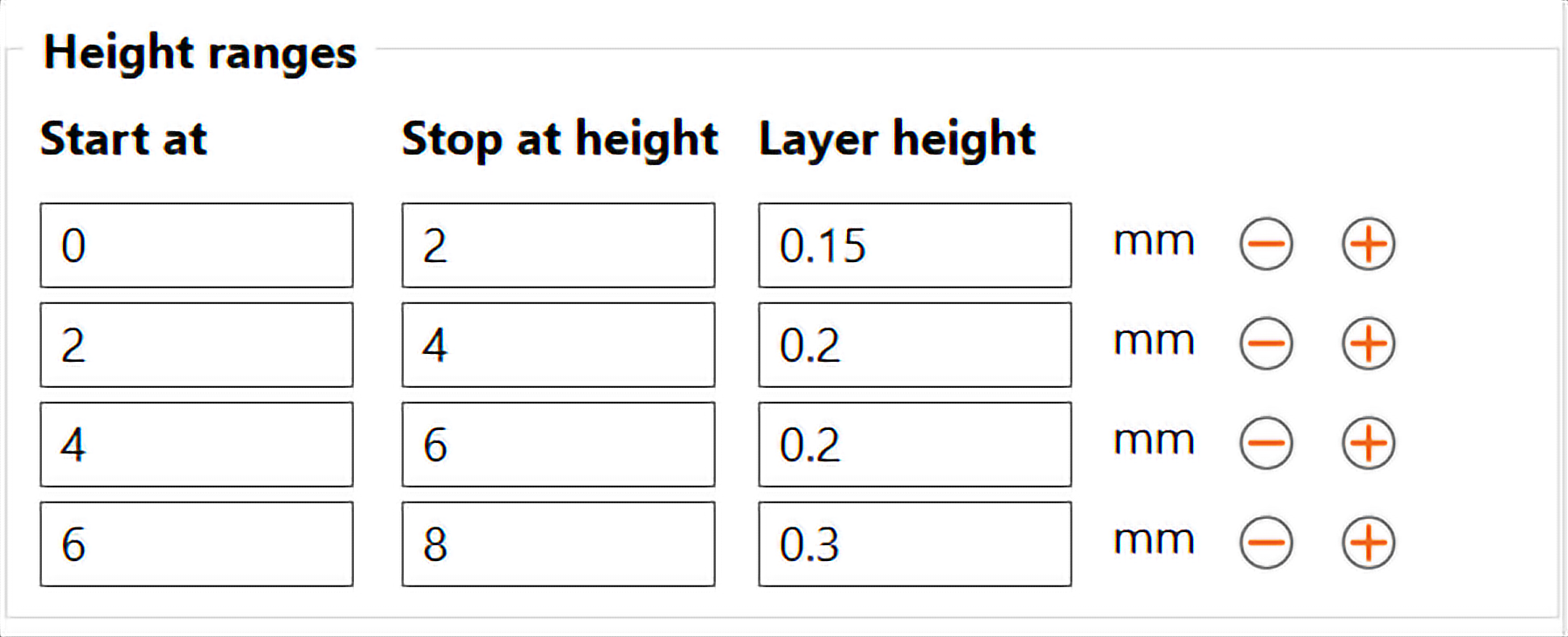
Nastavení intervalu obsahuje též zadání výšky vrstvy. Ve výchozím nastavení se používá globální nastavení výšky vrstvy, můžete si ale vybrat, zda chcete model slicovat s jinou výškou vrstvy a touto změnou bude ovlivněn pouze interval. Mějte na paměti, že pokud nastavíte jinou výšku vrstvy pro celý model, bude ve výškovém intervalu tato hodnota potlačena.
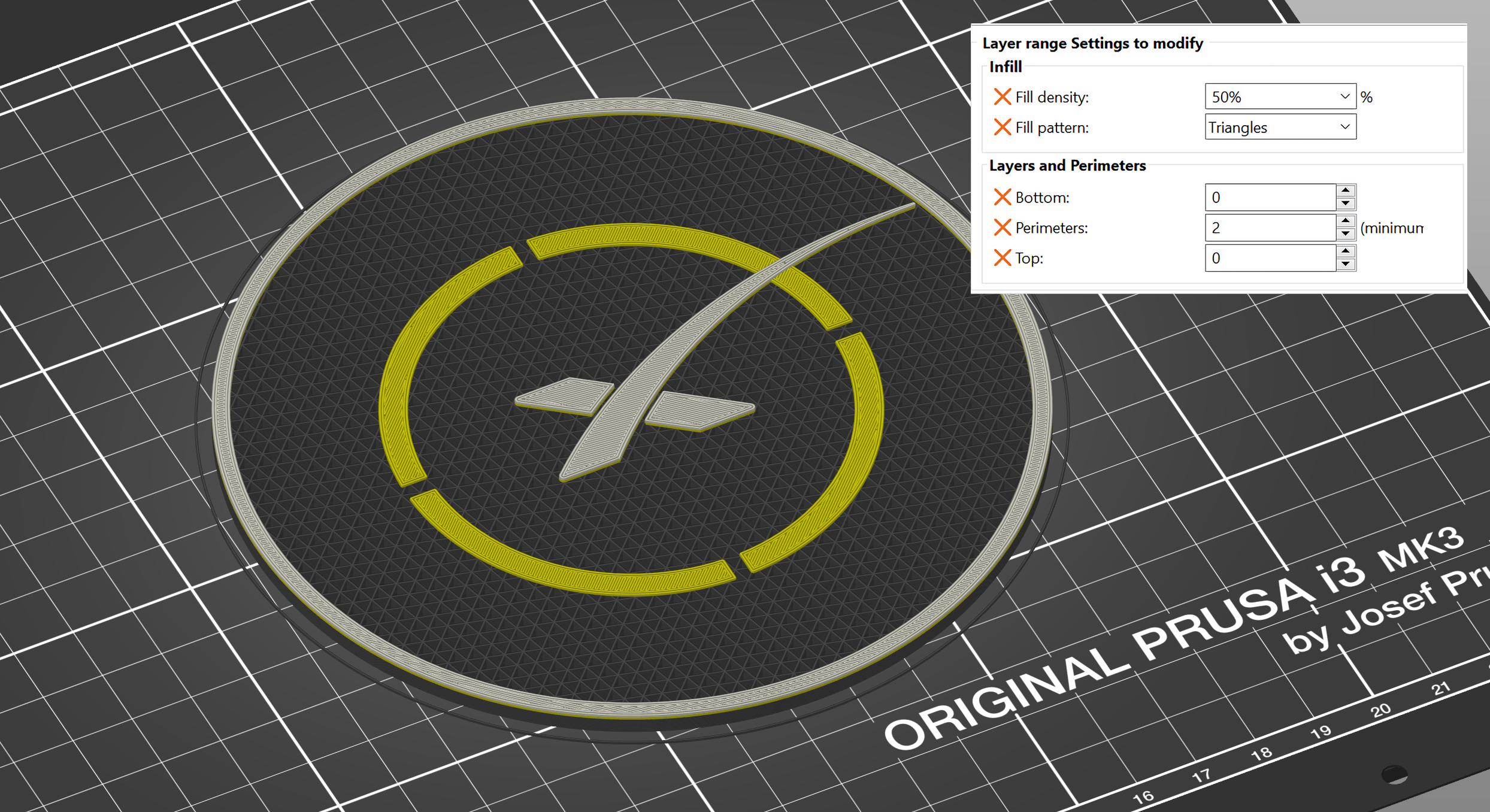
Modifikátory uplatňují uživatelská nastavení na průniku modifikátoru a modelu.
Klikněte pravým tlačítkem myši na model a vyberte Přidat modifikátor - [Vyberte typ modifikátoru]. Po výběru tvaru modifikátoru (např. krychle) se modifikátor objeví v 3D náhledu a v seznamu objektů v pravém panelu. Můžete použít známé nástroje Posun, Otočení a Měřítko k transformaci modifikátoru.
Můžete dokonce kliknout pravým tlačítkem myši na modifikátor v 3D pohledu anebo kliknout na ozubené kolečko v Seznamu objektů a zvolit:
- Pokročilý mód - uživatelskou výplň, vrstvy a perimetry anebo materiál podpěr
- Expert mód- uživatelskou výplň, vrstvy a perimetry,materiál podpěr, šířku a rychlost extruze, a mnoho dalších nastavení
|
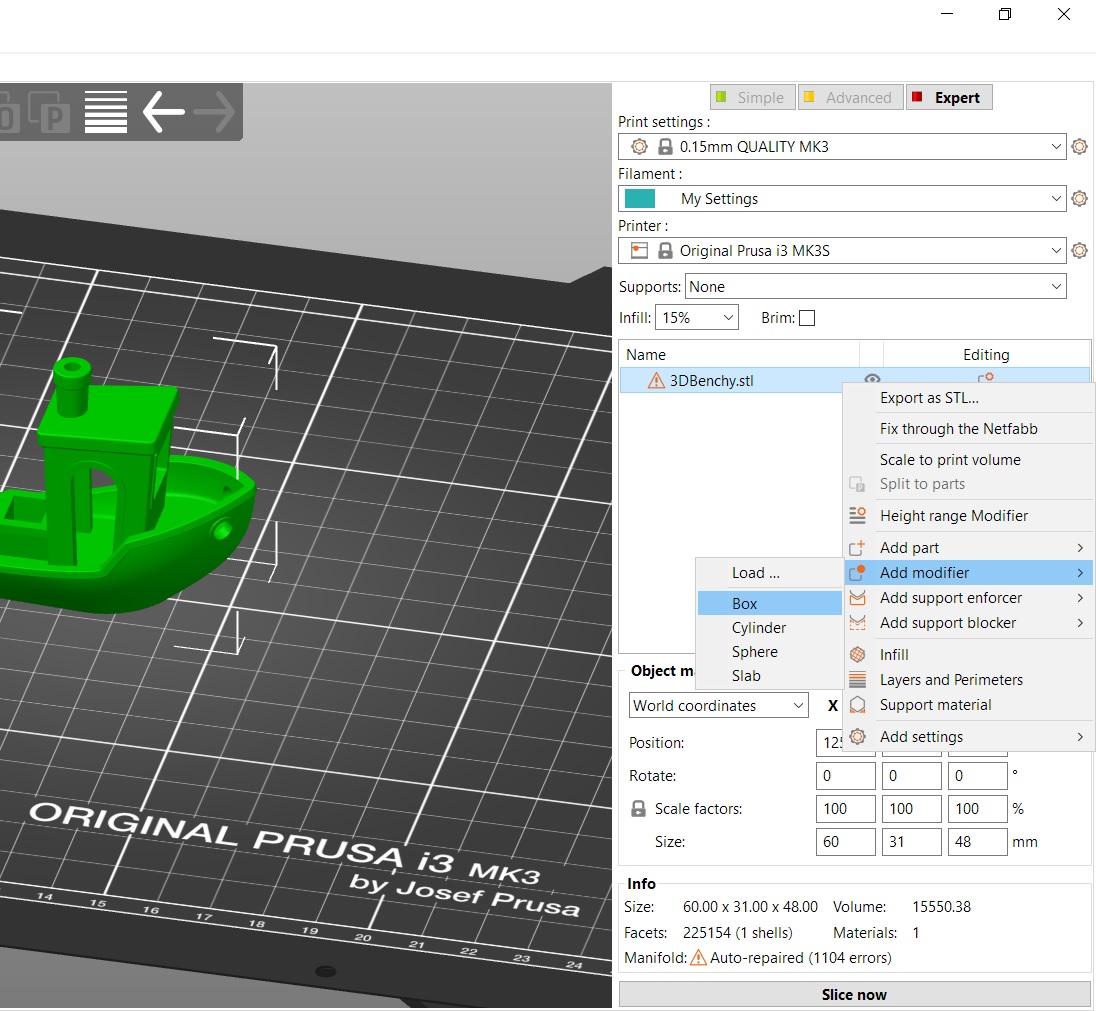 |
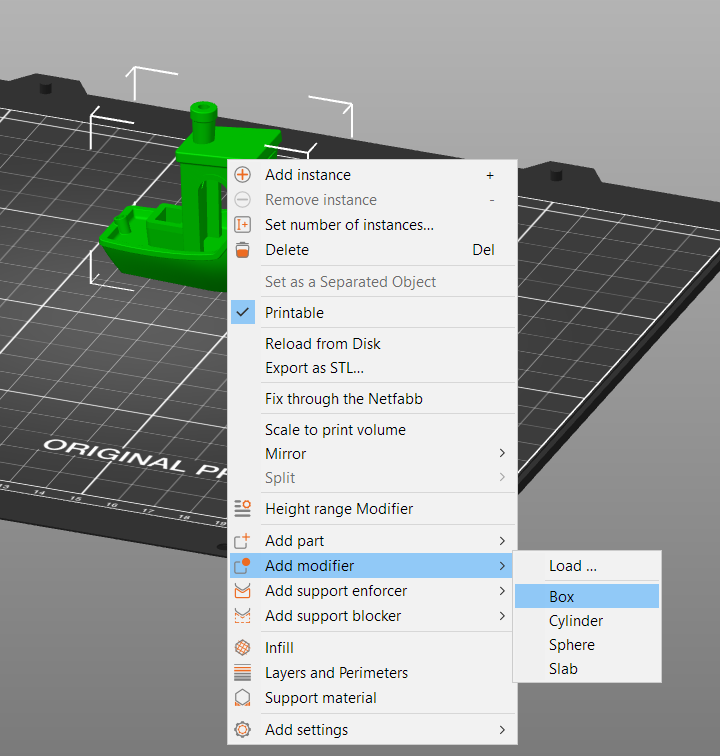 |
Tvar modifikátoru
Jsou k dispozici 4 základní tvary pro výběr - krychle, válec, koule a deska.
Navíc lze v expert módu použít uživatelský tvar volbou Load … ve výběru modifikátorů. To znamená, že modifikátor je typicky to, co jste v předstihu vymodelovali v 3D modelovacím programu.

Kliknutím pravým tlačítkem na model vyberete z kontextového menu modifikátor výškového rozsahu. V pravém panelu se objeví nové okno Výškové rozsahy. Tady můžete nastavit intervaly, na které se pak aplikují různá nastavení. Nastavený interval se objeví výše v pravém panelu v seznamu objektů.
Změna nastavení modifikátoru
Buďto můžete kliknout pravým tlačítkem na modifikátor v 3D zobrazení nebo kliknout na ikonku ozubeného kola v panelu seznamu objektů a vybrat:
- Pokročilý mód - uživatelskou výplň, vrstvy a perimetry, nebo materiál podpěr
- Expert mód - uživatelskou výplň, vrstvy a perimetry, materiál podpěr, šířku a rychlost extruze, a mnoho dalších nastavení
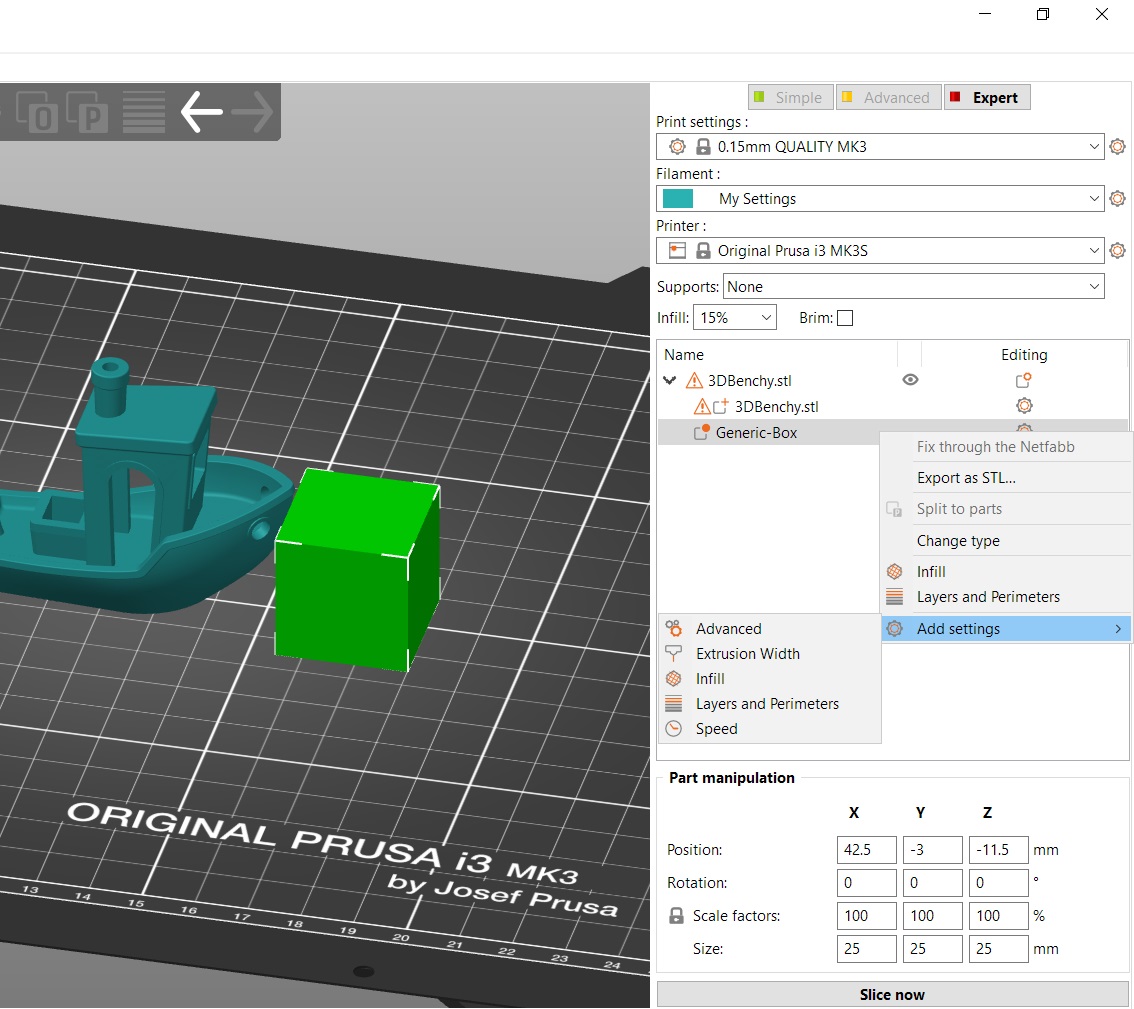
Umístěte modifikátor na podložku
Pokud jste modifikátor přesunuli nad tiskovou podložku, můžete použít tlačítko v pravém dolním Panelu manipulace s částmi k jeho umístění zpět dolů.