
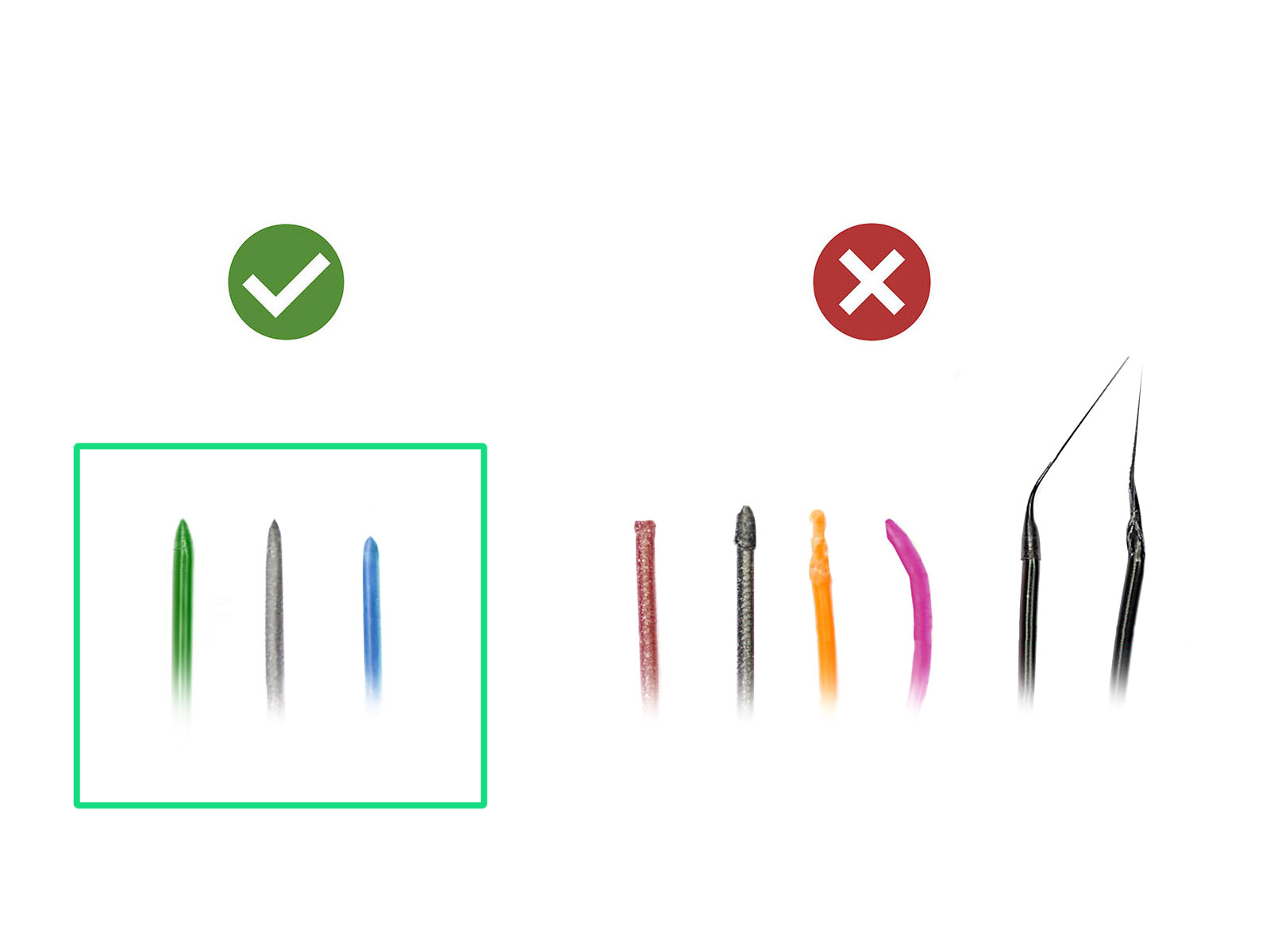



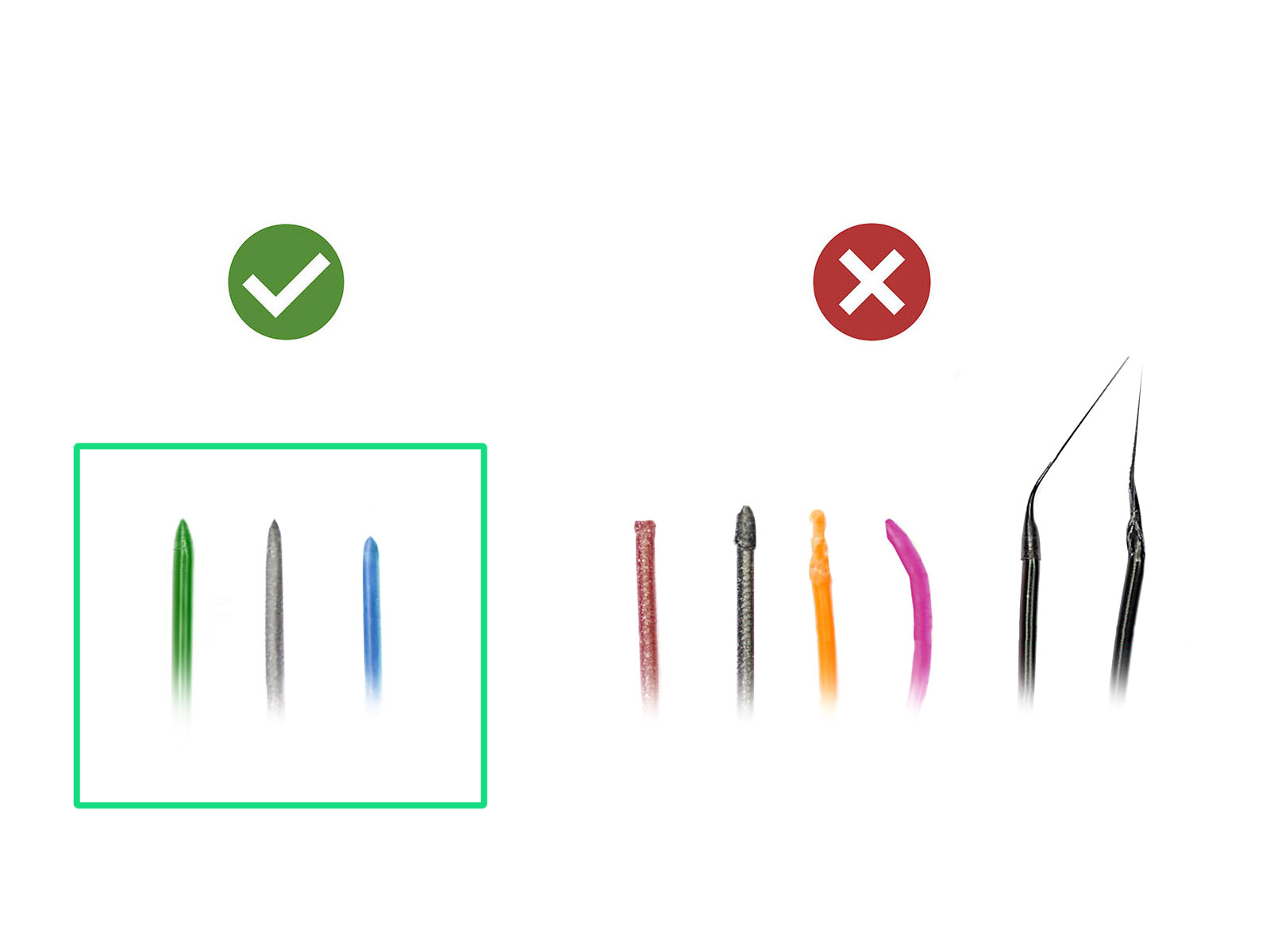







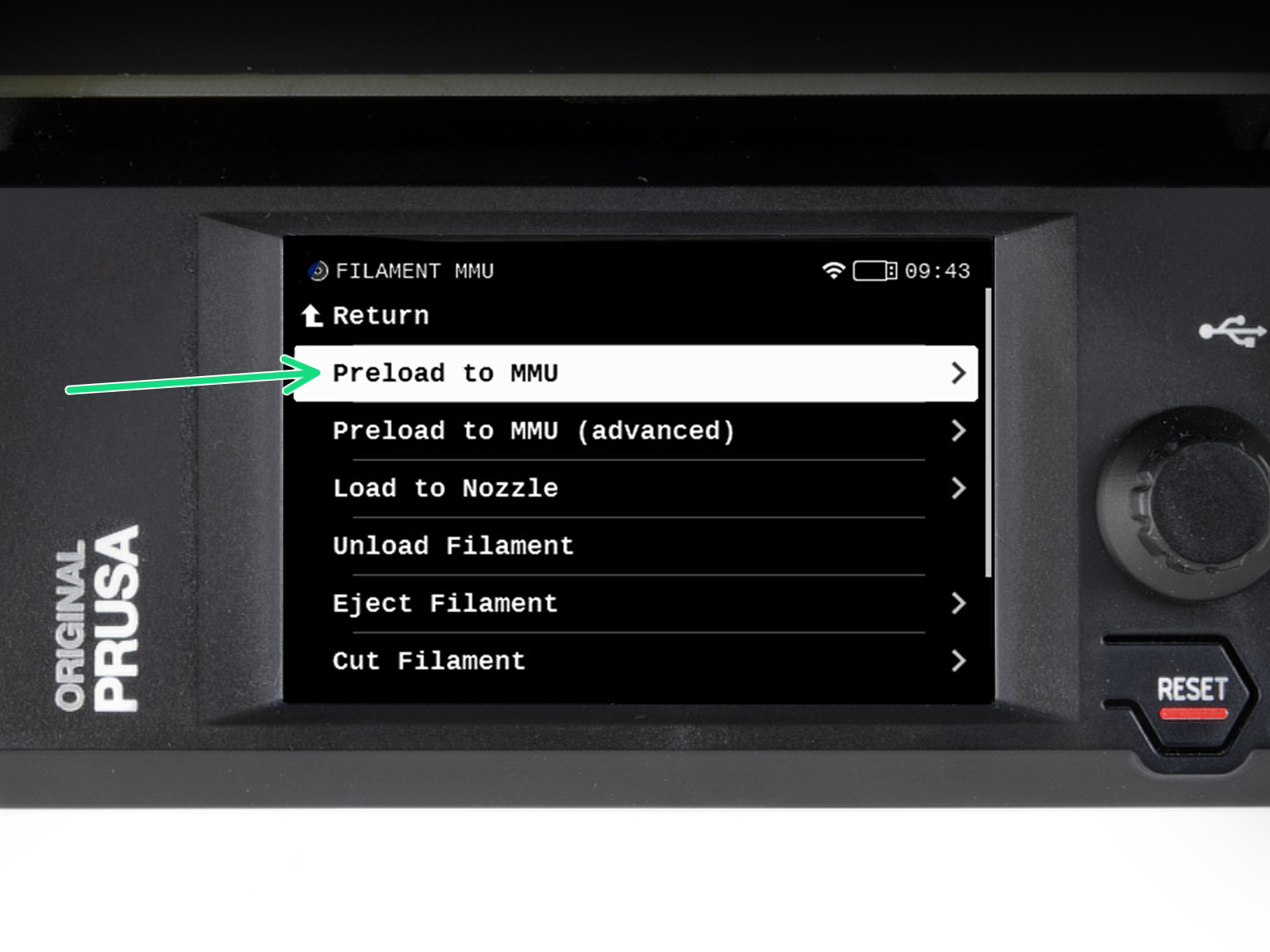
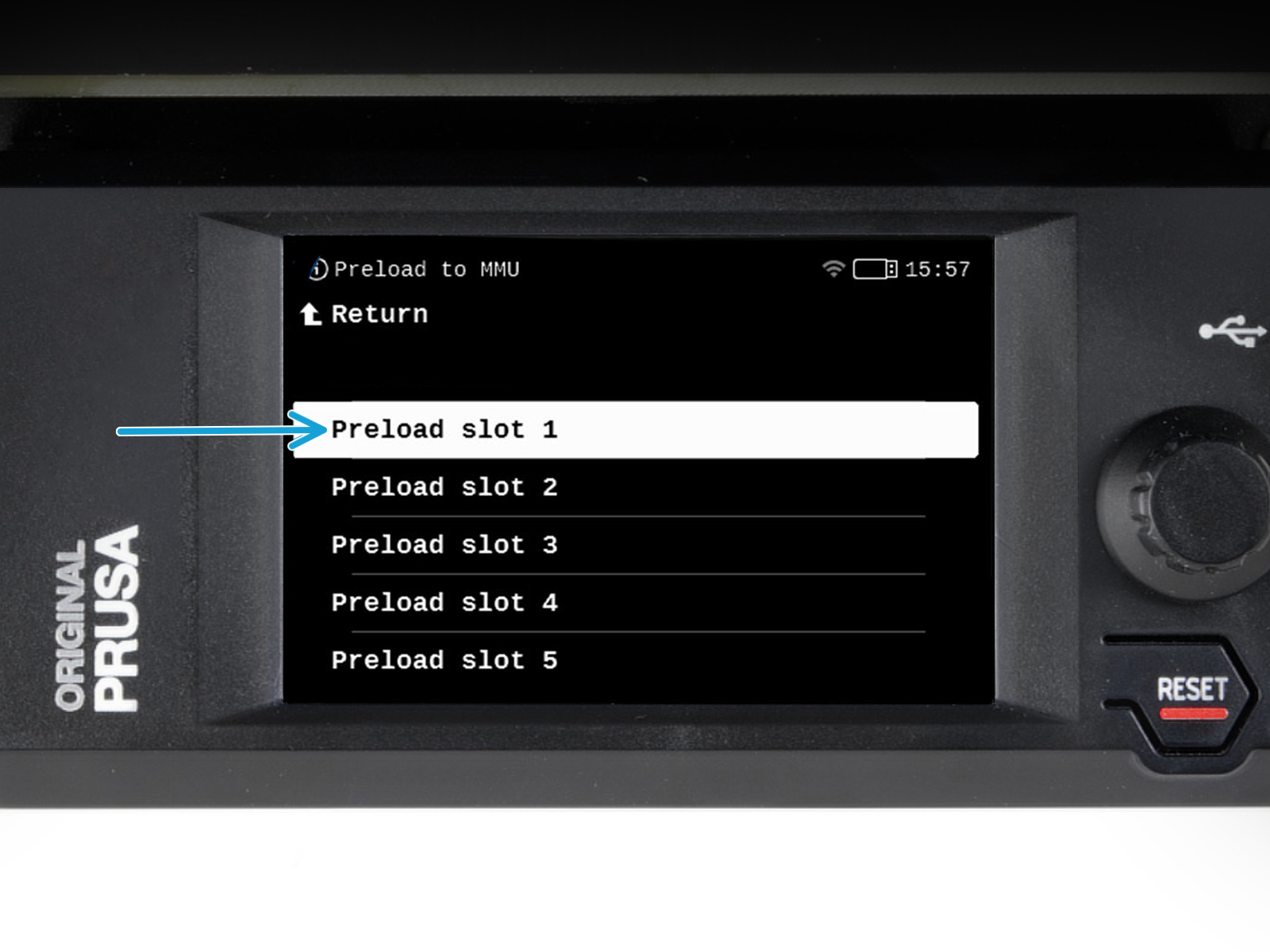

Přejděte na tiskárně do Filament -> Zavést do MMU




Když je jednotka MMU v nečinnosti; (indikováno zhasnutím všech LED diod)

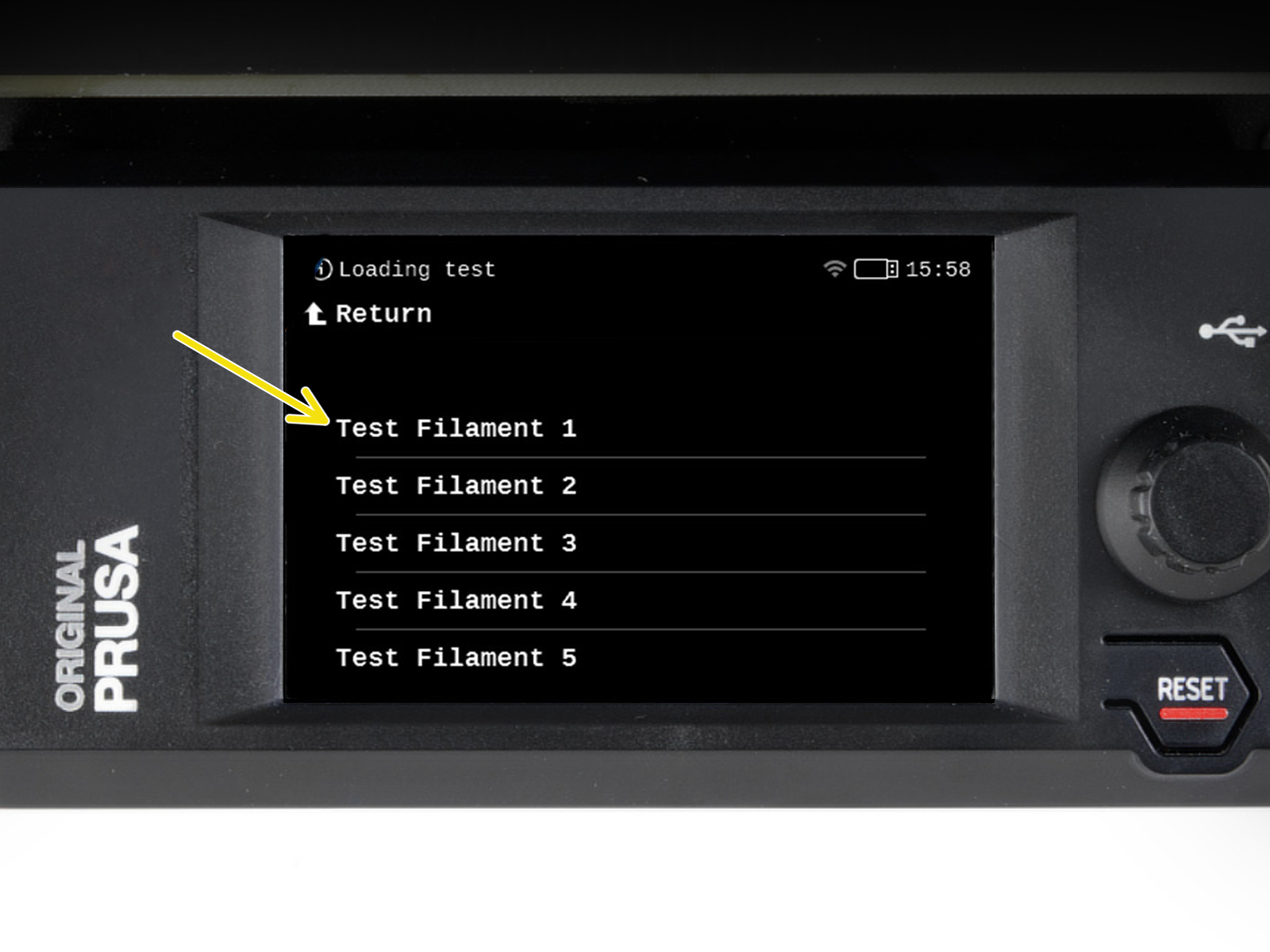
Přejděte do Ovládání > Zkouška zavedení
Pokud ve vaší verzi možnost "Otestovat vše" ve vaší verzi firmwaru není, otestujte filamenty 1 až 5 manuálně.
Jednotka MMU nyní zavede a poté vysune všech pět filamentů, aby zjistila, zda vše funguje správně.
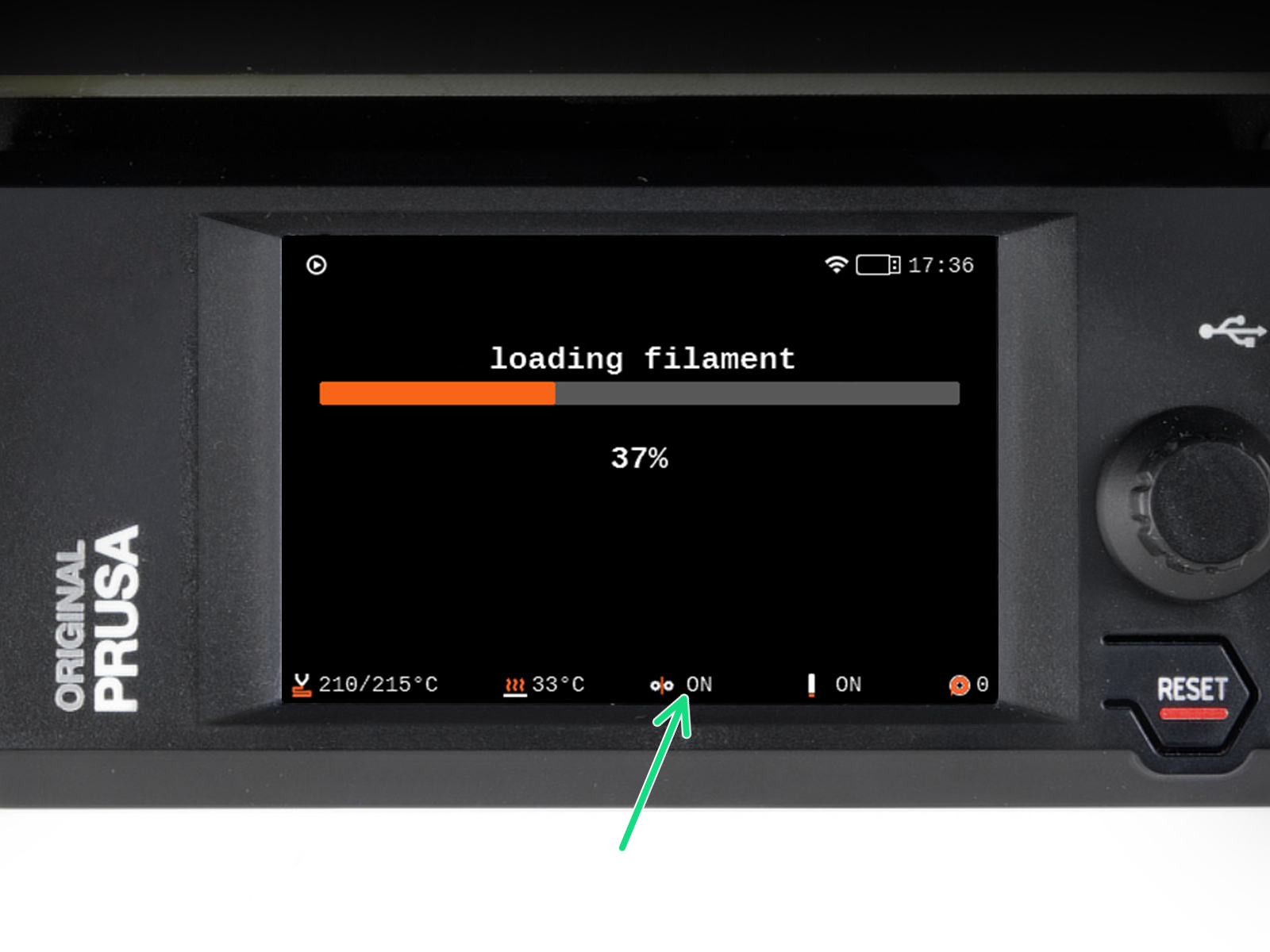

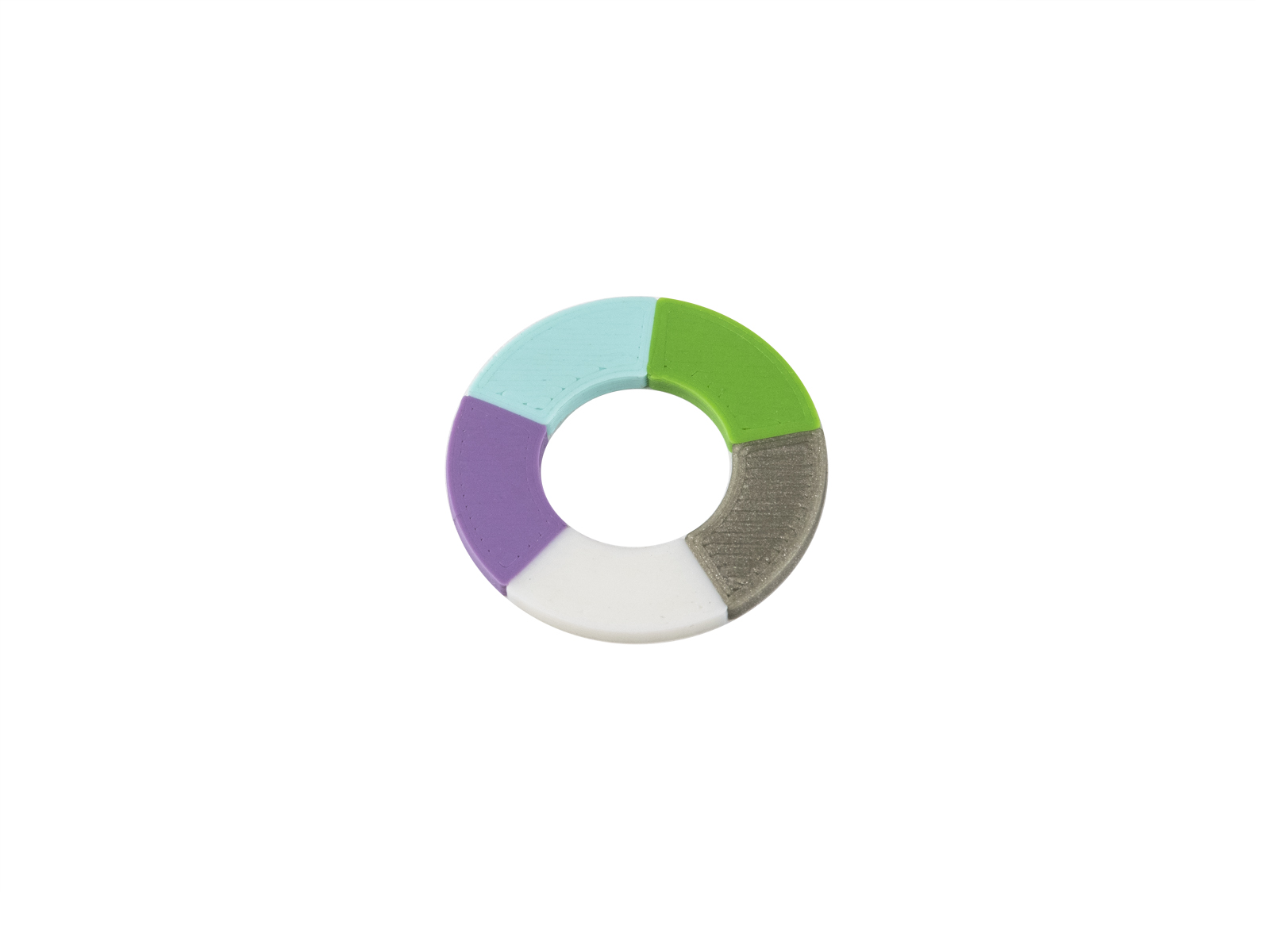
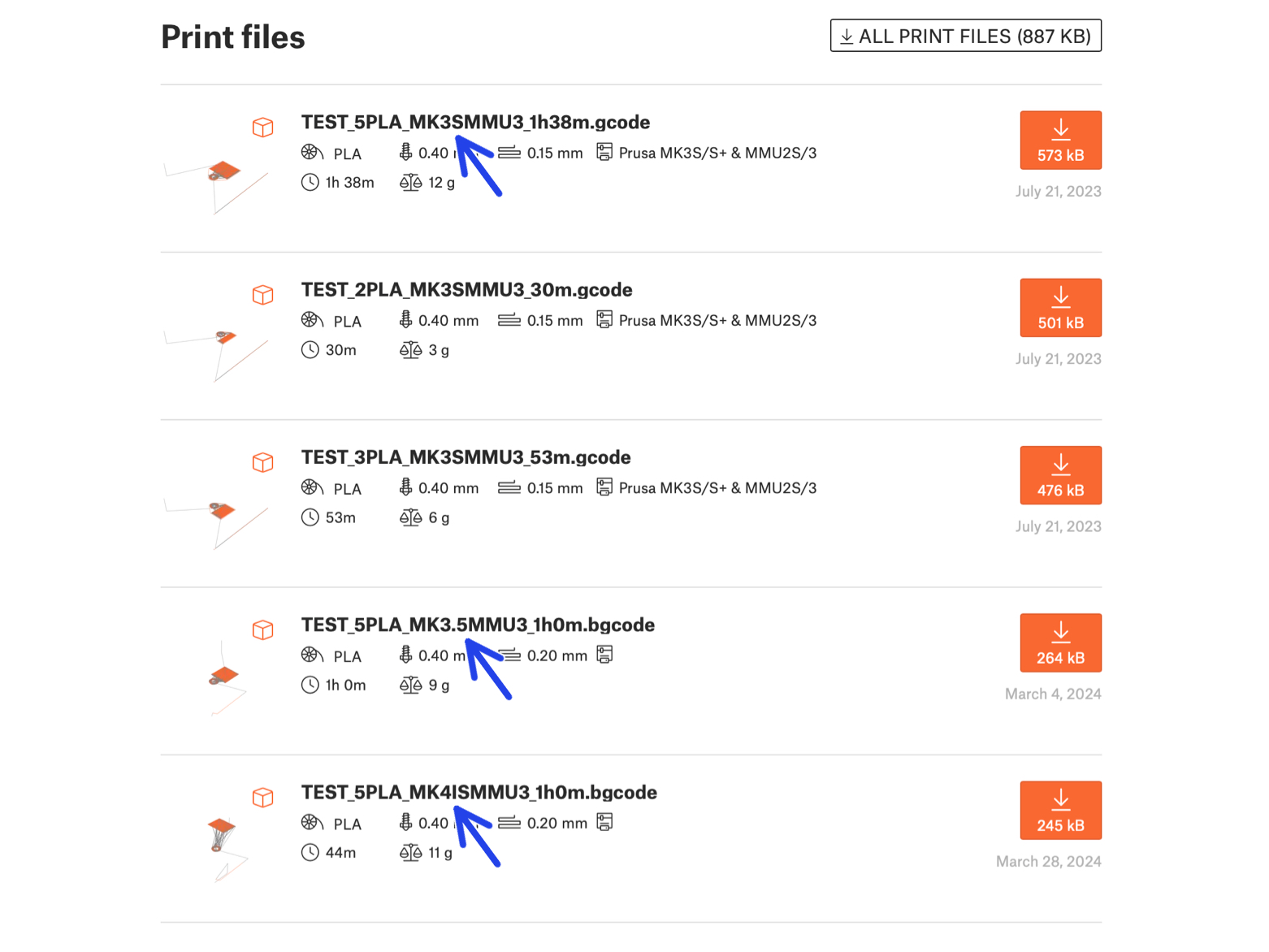
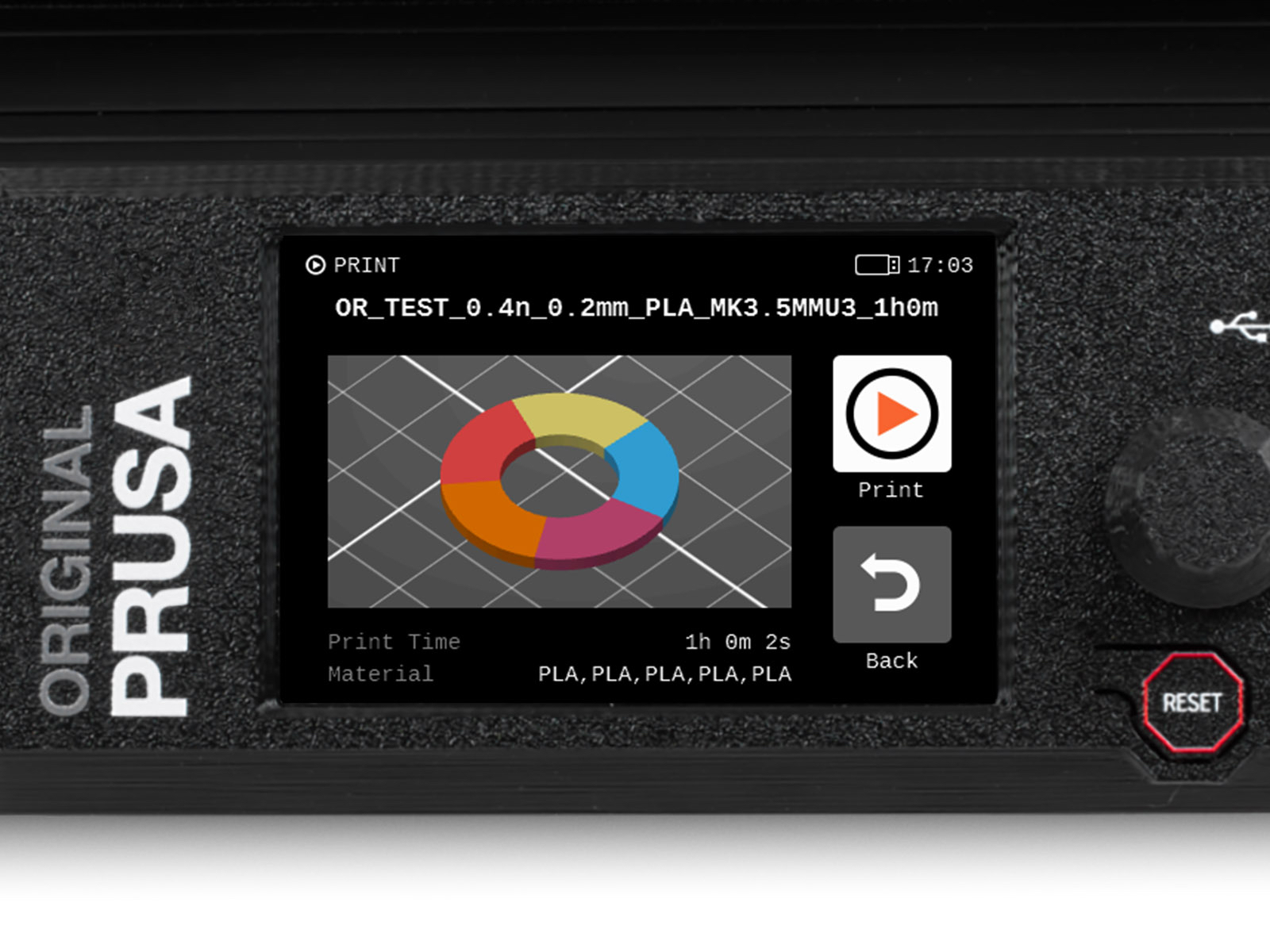

Tools Mapping screen on MK4S allows you to reassign the extruders with the specified color to another one as needed.
Na pravé straně najdete seznam materiálů, které jsou v tiskárně aktuálně k dispozici a které budou použity pro tisk objektu.





Veškeré informace týkající se kalibrace, jak uspořádat tiskárnu, zásobníku filamentu, cívek nebo tipy na řešení problémů najdete v tištěné nebo online příručce MMU3 .
Pro stažení příručky, nebo pokud narazíte na jakékoli problémy s tiskárnou, prosím navštivte naše Centrum nápovědy na adrese: https://help.prusa3d.com/cs/tag/mmu3/
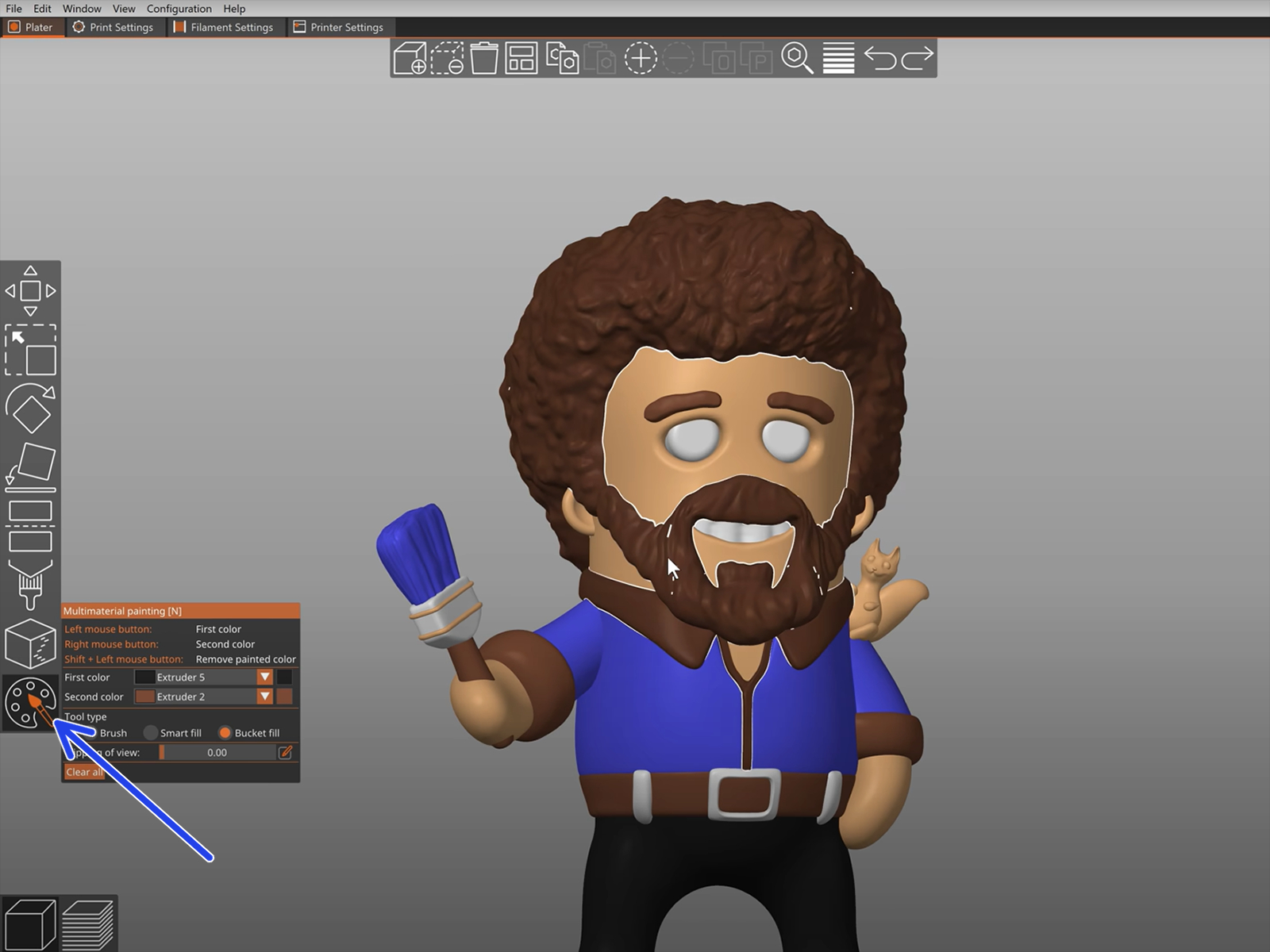

Pro tisk loga nebo textových štítků se vám může hodit také automatická změna barvy při dané výšce vrstvy. Jednoduše slicujte objekt, vyberte určitou výšku vrstvy, klikněte na malou oranžovou ikonu "+" vedle značky výšky a vyberte požadovanou pozici filamentu MMU (číslo extruderu).

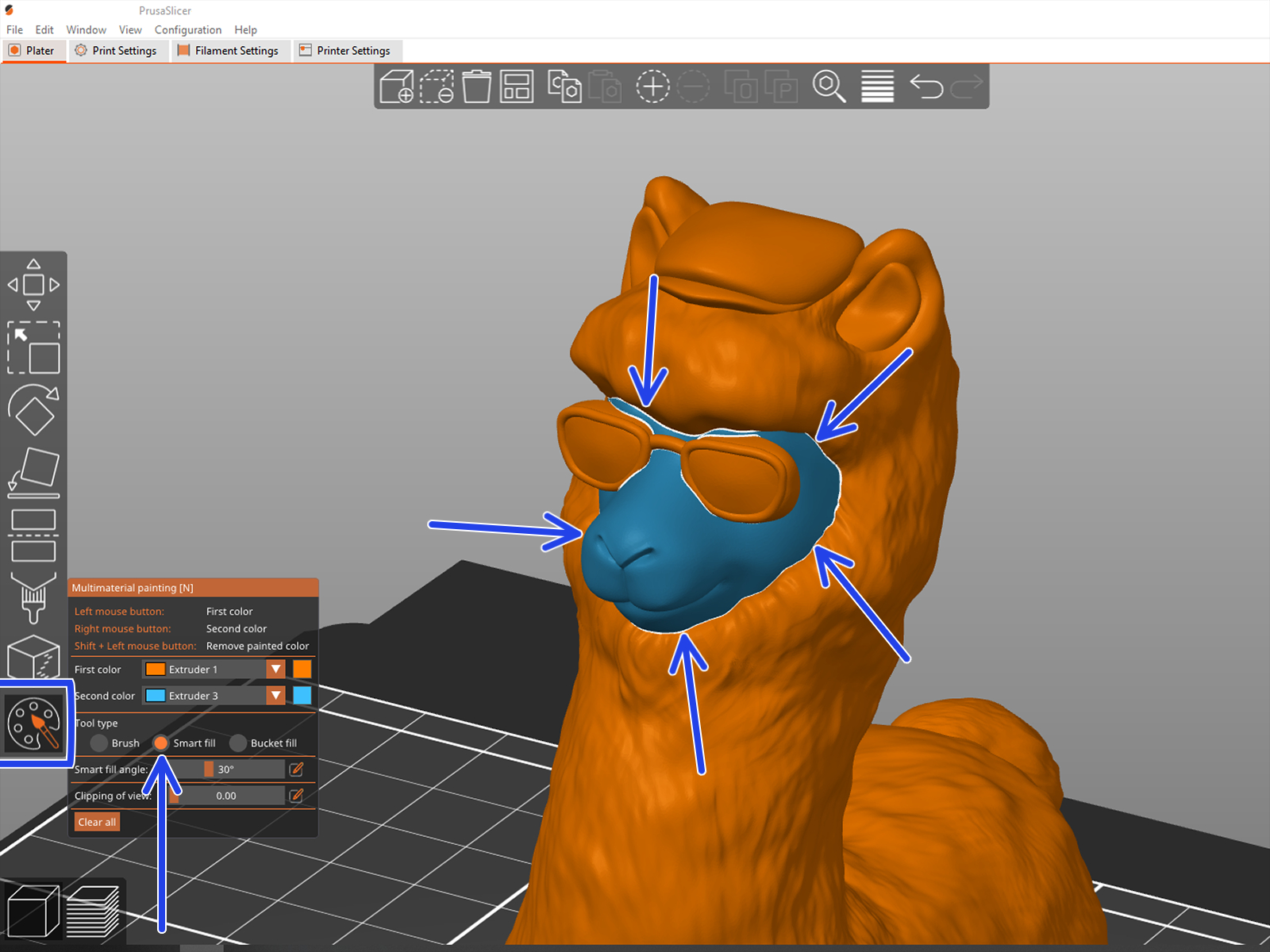
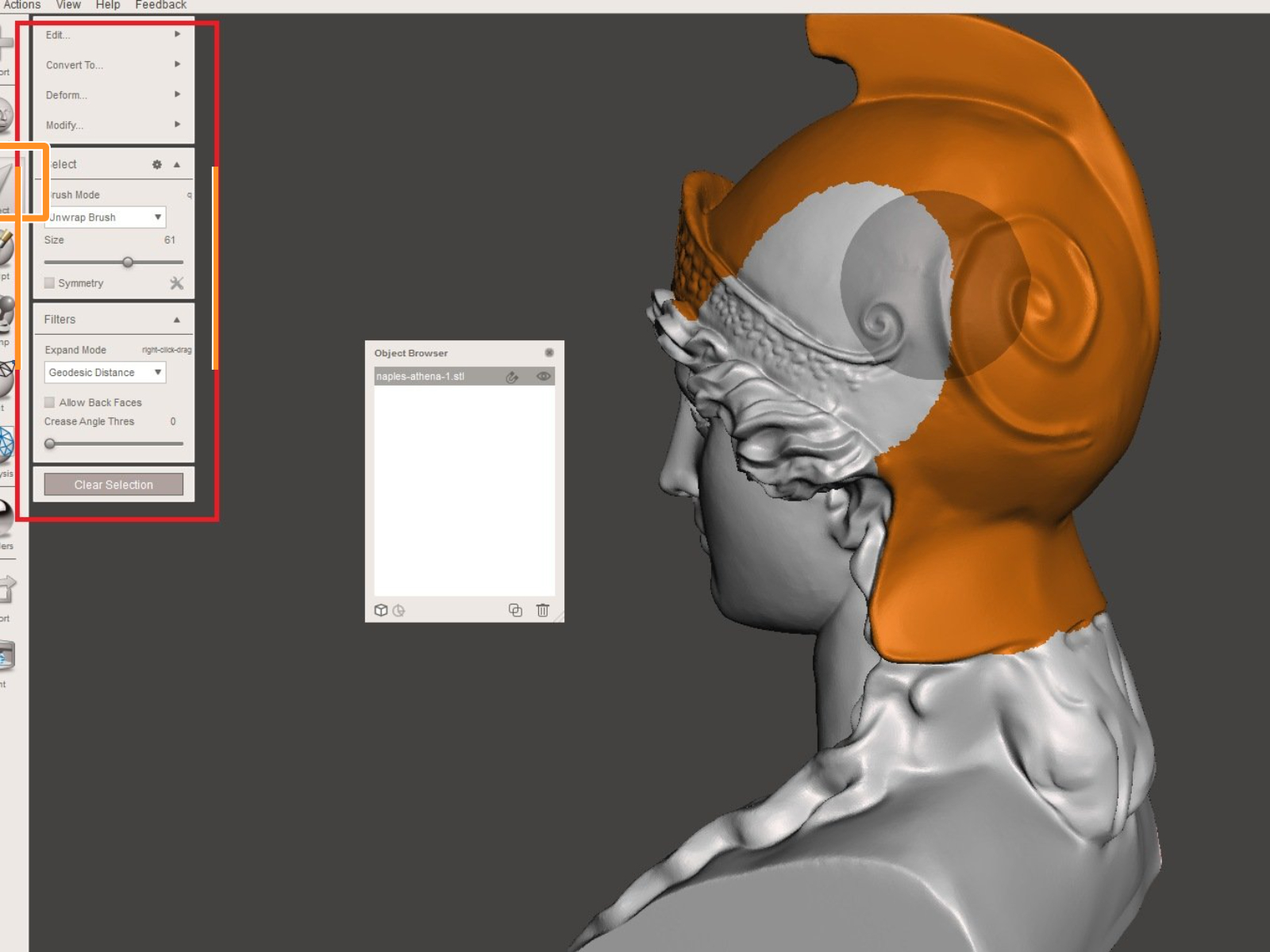
Pokud máte složitý soubor STL, který nelze snadno namalovat pomocí MMU-Painted, můžete zkusit sofistikovanější způsob Dělení STL s jediným kompaktním dílem nebo Rozdělení STL souborů pomocí MeshMixeru.
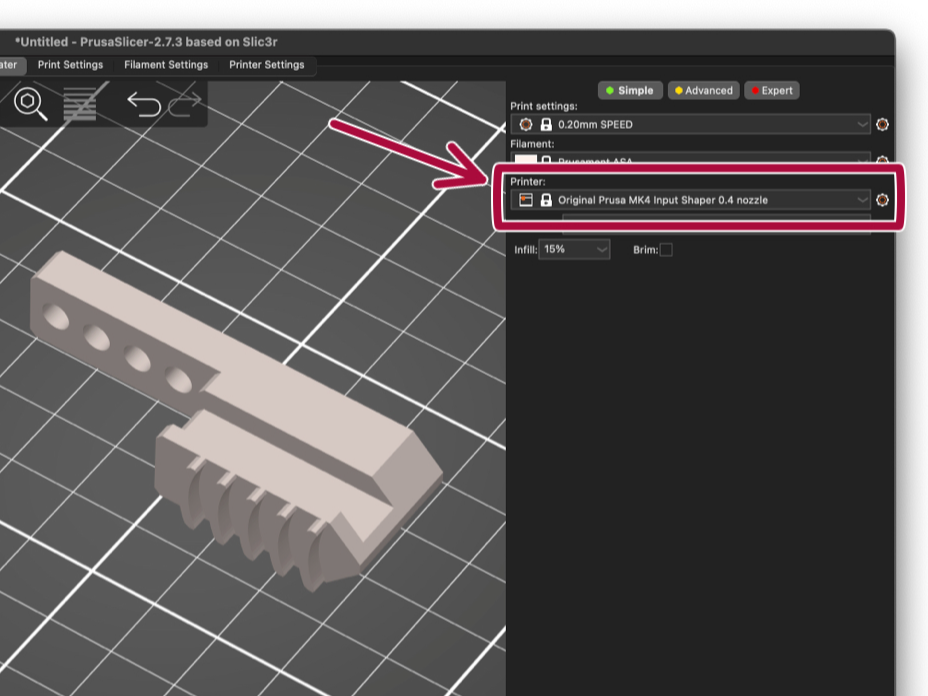
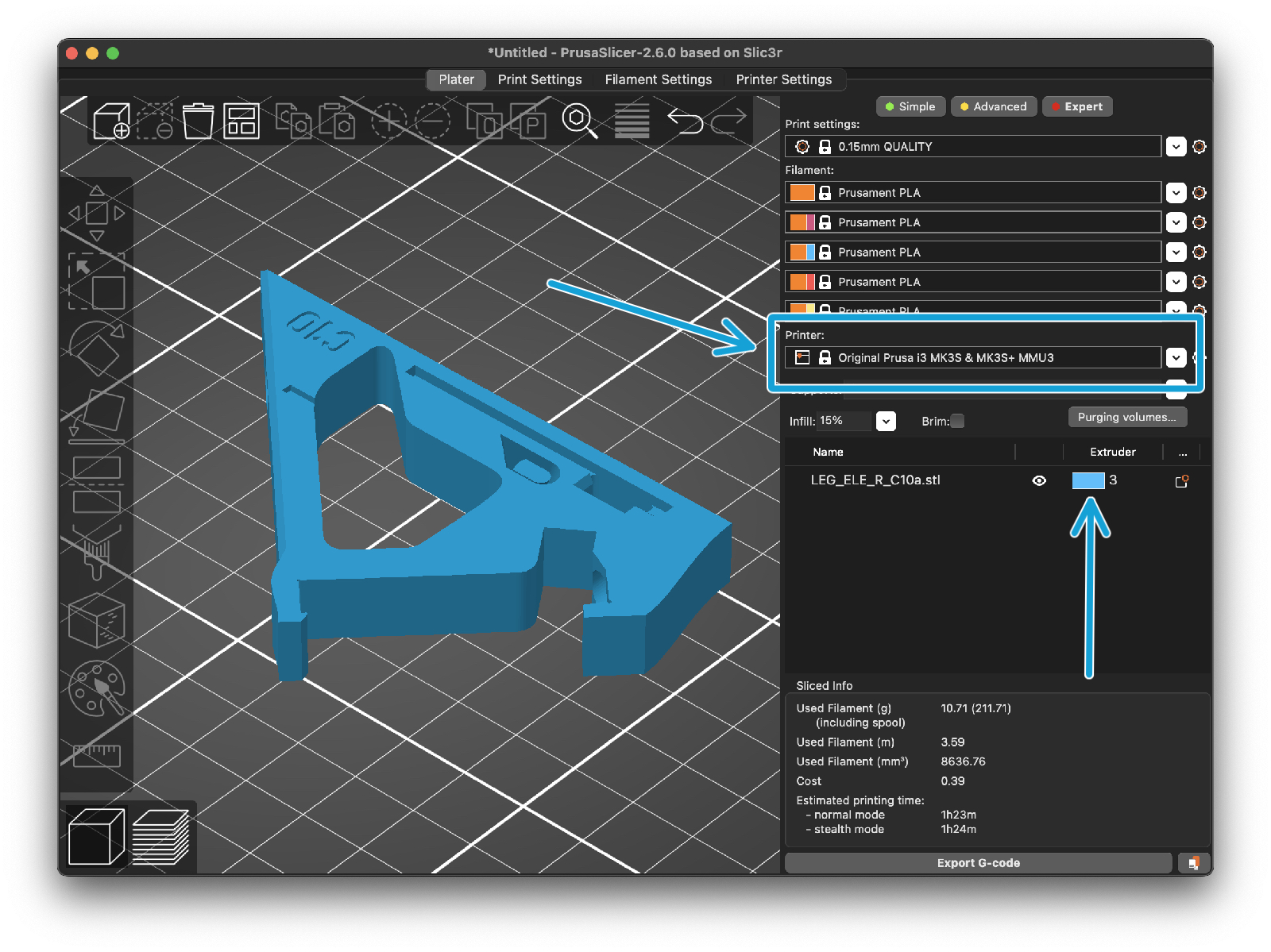
Pokud jeden z filamentů dojde, váš tisk může pokračovat automaticky pomocí funkce Spooljoin.
Pro více informací se mrkněte na článek o funkci SpoolJoin.
Pokud nemůžete najít odpověď na vaši otázku, projděte si naše další materiály na webu.
A pokud nenajdete odpověď, pošlete nám zprávu na [email protected] nebo přes tlačítko níže.