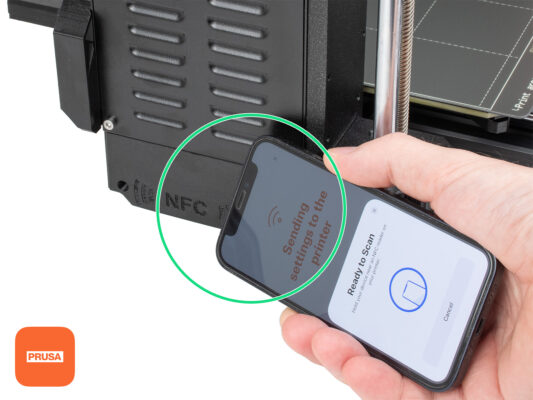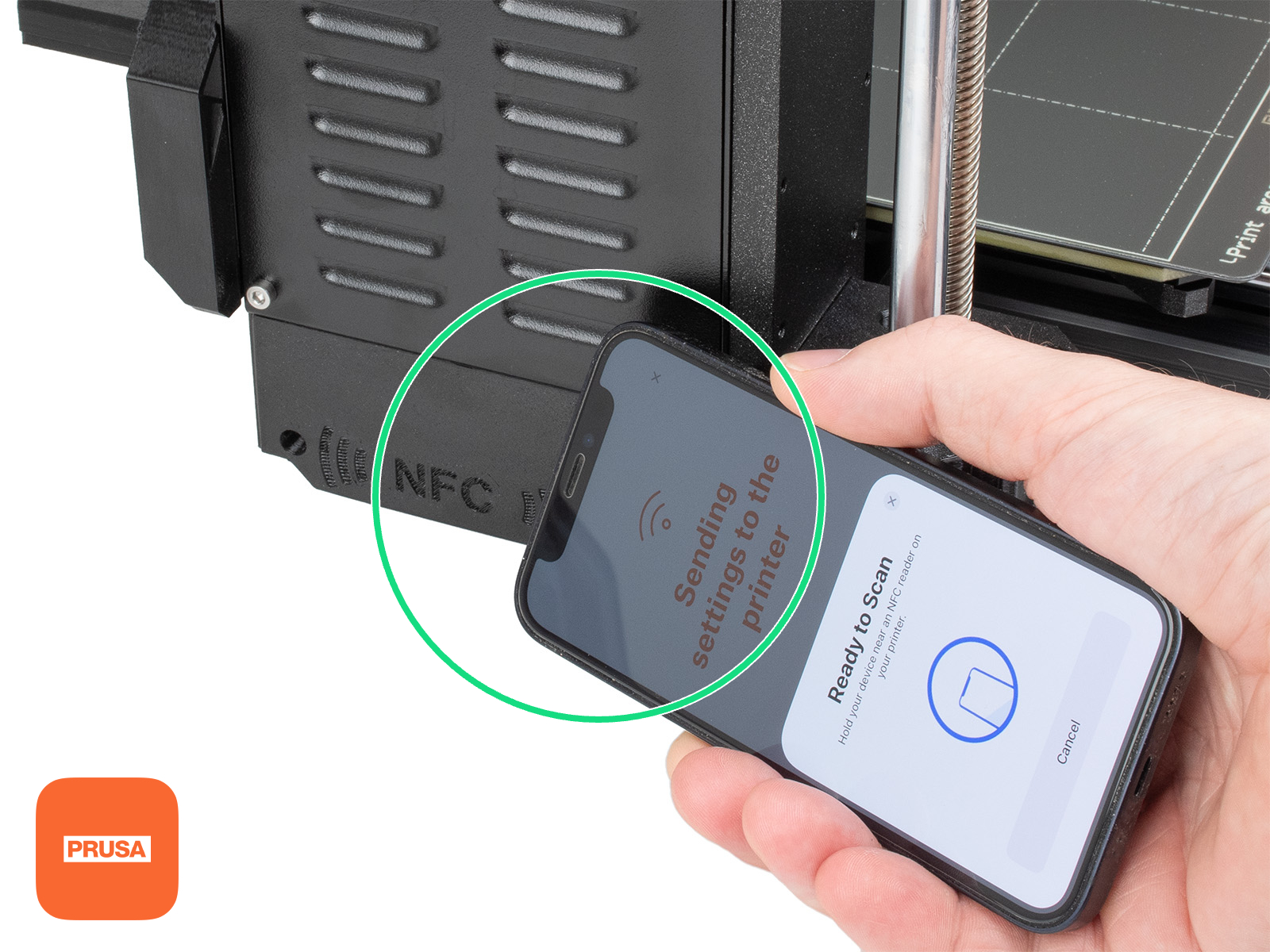Ujistěte se, že na heatbedu nic není. Podložka musí být čistá. Jakékoli nečistoty mohou poškodit povrch heatbedu i tiskového plátu.
⬢Tiskový plát umístěte na heatbed tak, že nejprve zarovnáte zadní výřez s aretačními kolíky na zadní straně heatbedu (na obrázku výše jsou označeny oranžově). Přidržte plát za přední dva rohy a pomalu jej položte na heatbed - pozor na prsty!.
⬢Pro optimální funkčnost udržujte tiskový plát čistý.
⬢Nejčastějším důvodem odlepení výtisku od podložky je mastná nebo jinak špinavá ocelová tisková podložka. Použijte IPA (Isopropylalkohol) pro její odmaštění, pokud jste byť jen dotkli jejího povrchu.
Používáme tiskový plát s hladkým povrchem. Stejný postup však platí i pro jiné varianty.