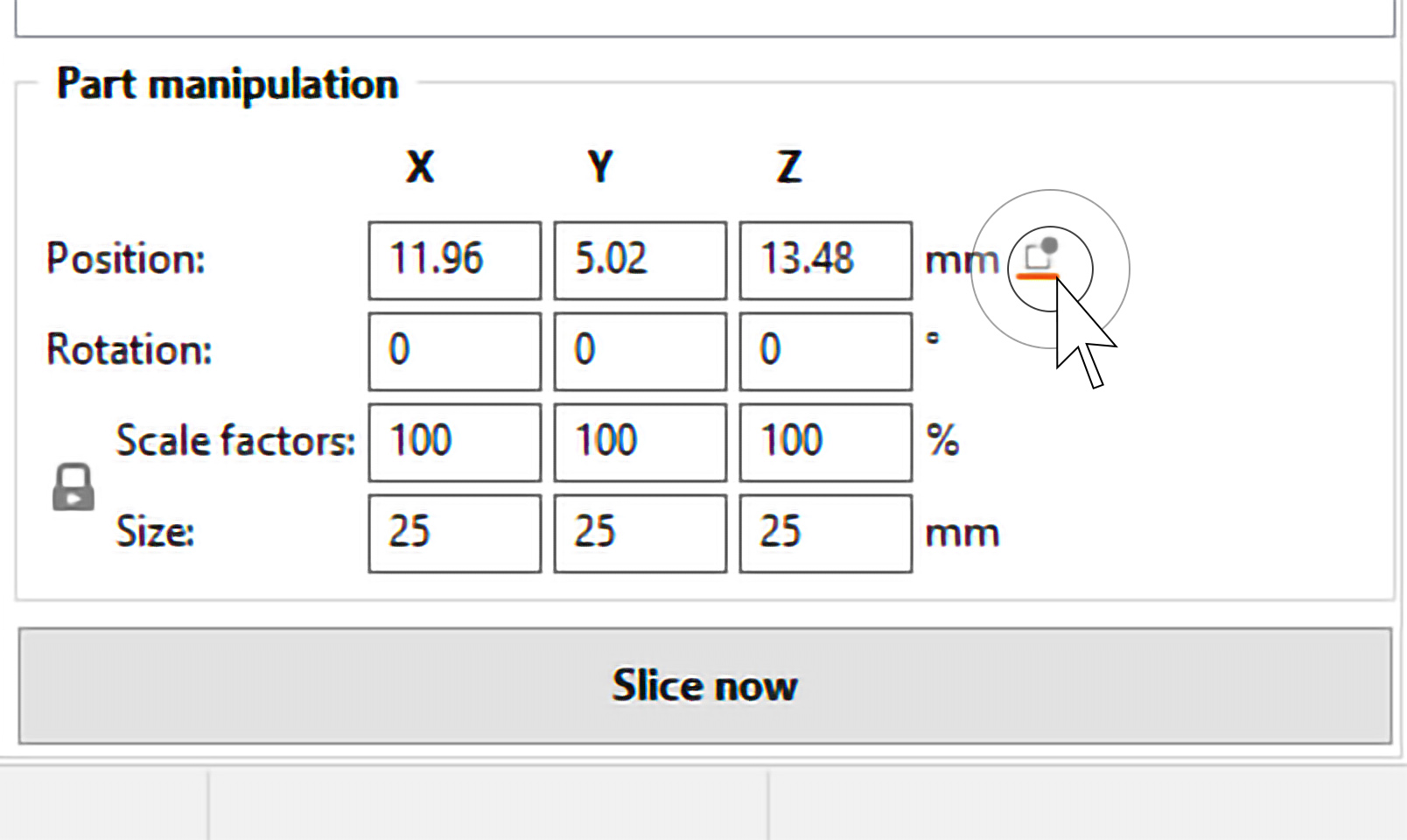En algunos casos, es posible que desees cambiar algunas configuraciones solo para una sección específica de tu modelo. Por ejemplo, es posible que desees que parte de tu modelo tenga un relleno más denso o más perímetros para aumentar la rigidez. Pero no deseas ajustar esta configuración a nivel total, porque eso desperdiciaría mucho material y aumentaría el tiempo de impresión.
Hay varias formas de especificar qué sección del modelo debería verse afectada por la configuración personalizada. Puedes usar un modificador de rango de altura, una primitiva de malla de modificador simple (por ejemplo, un cubo) o una malla de modificador de modelo personalizado.
Modificador de rango de altura
Clic derecho en un modelo y elige Modificador Rango de Alturas del menú contextual.
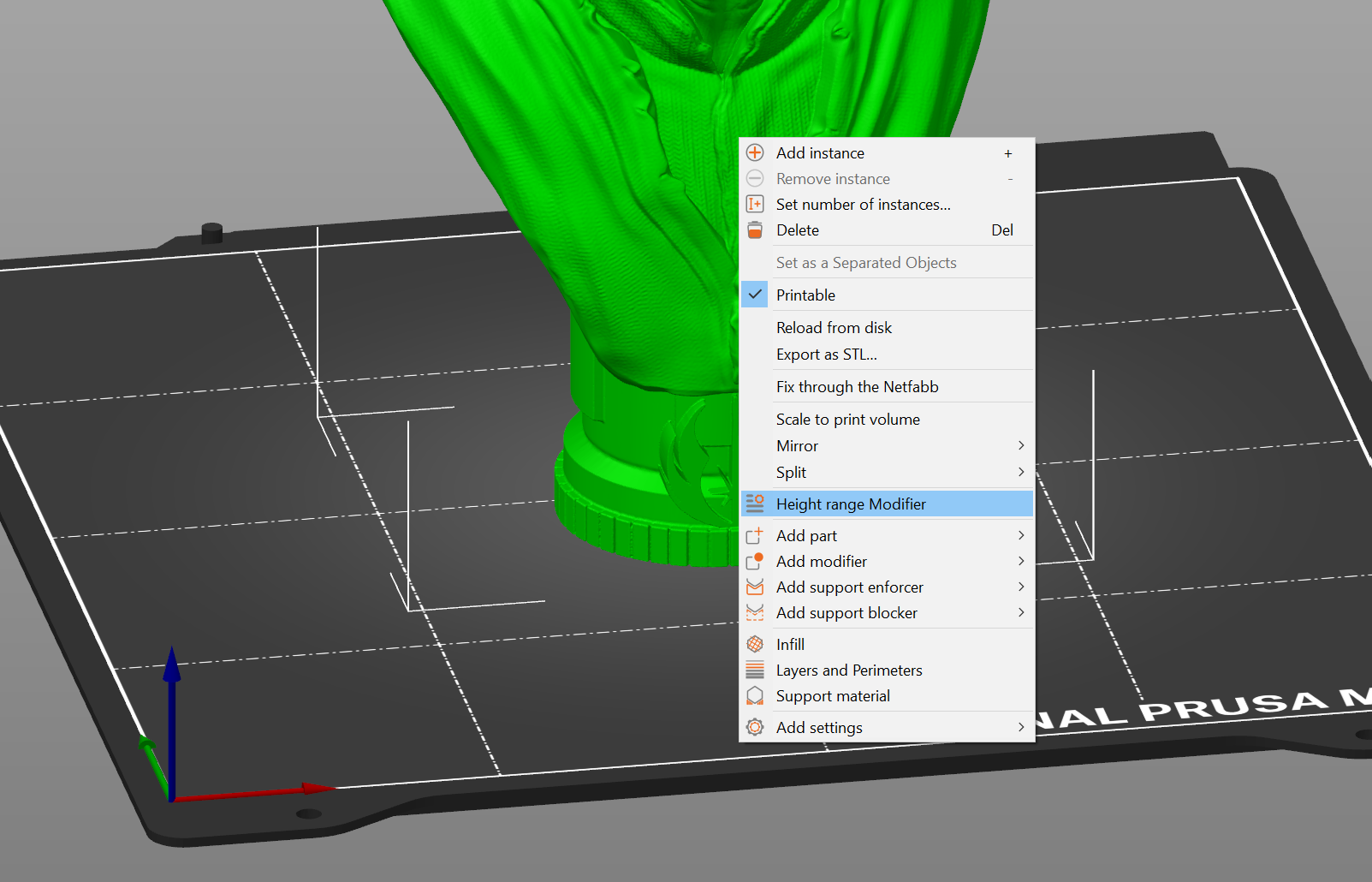
Aparecerá una nueva ventana en el panel derecho llamada Rangos de altura. Aquí estableces intervalos, entre los cuales puedes aplicar diferentes configuraciones. Cuando establezcas un intervalo, aparecerá en la lista Objeto en el panel derecho.
Puede añadir o eliminar intervalos con los íconos naranjas más y menos .
Cuando haces clic en el ícono de ajustes al lado del intervalo, puede elegir configurar:
Modo avanzado - relleno, capas y perímetros personalizados o material de soporte
Modo experto - relleno personalizado, capas y perímetros, material de soporte, ancho de extrusión, velocidad y varias otras configuraciones
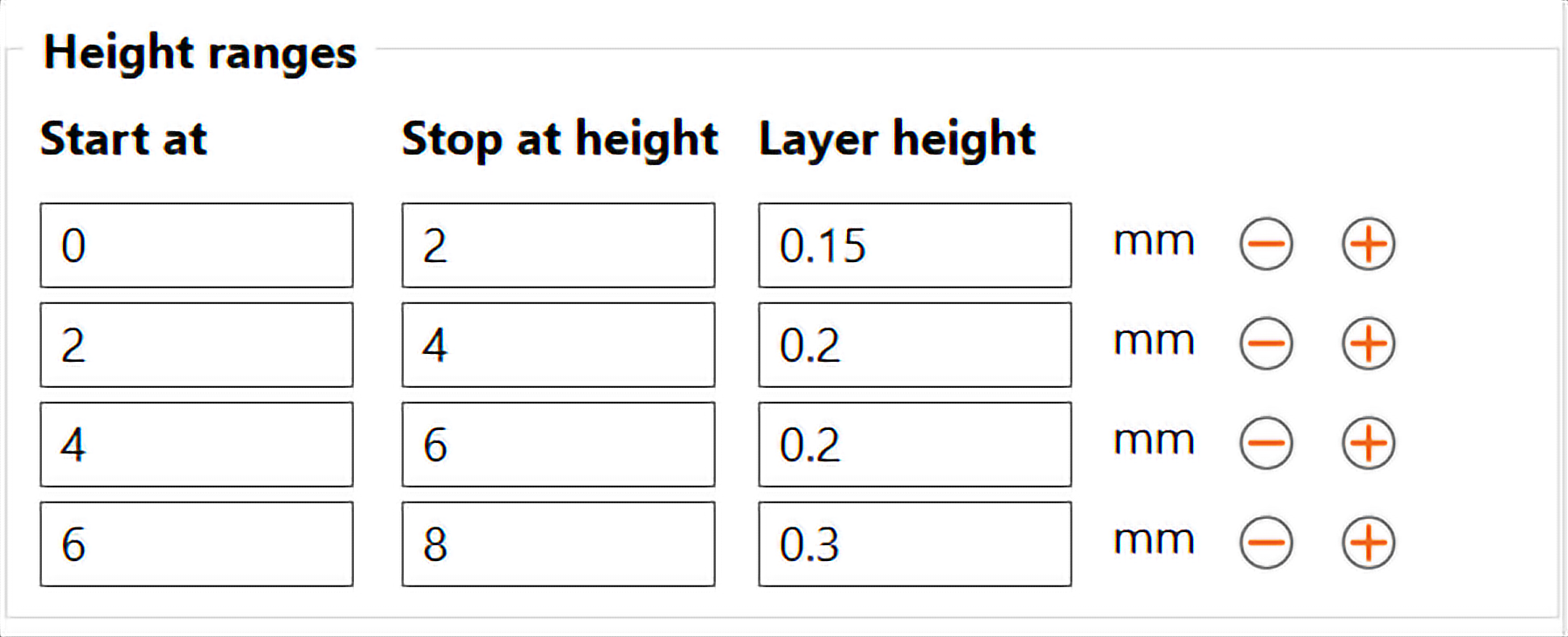
El ajuste de intervalo también incluye una entrada de altura de capa. De forma predeterminada, se utiliza la configuración de capa global, pero puedes elegir laminar el modelo a una altura de capa diferente y solo el intervalo se verá afectado por este cambio. Ten en cuenta que si configura una altura de capa diferente para todo el modelo, en el intervalo de altura se anulará este valor.
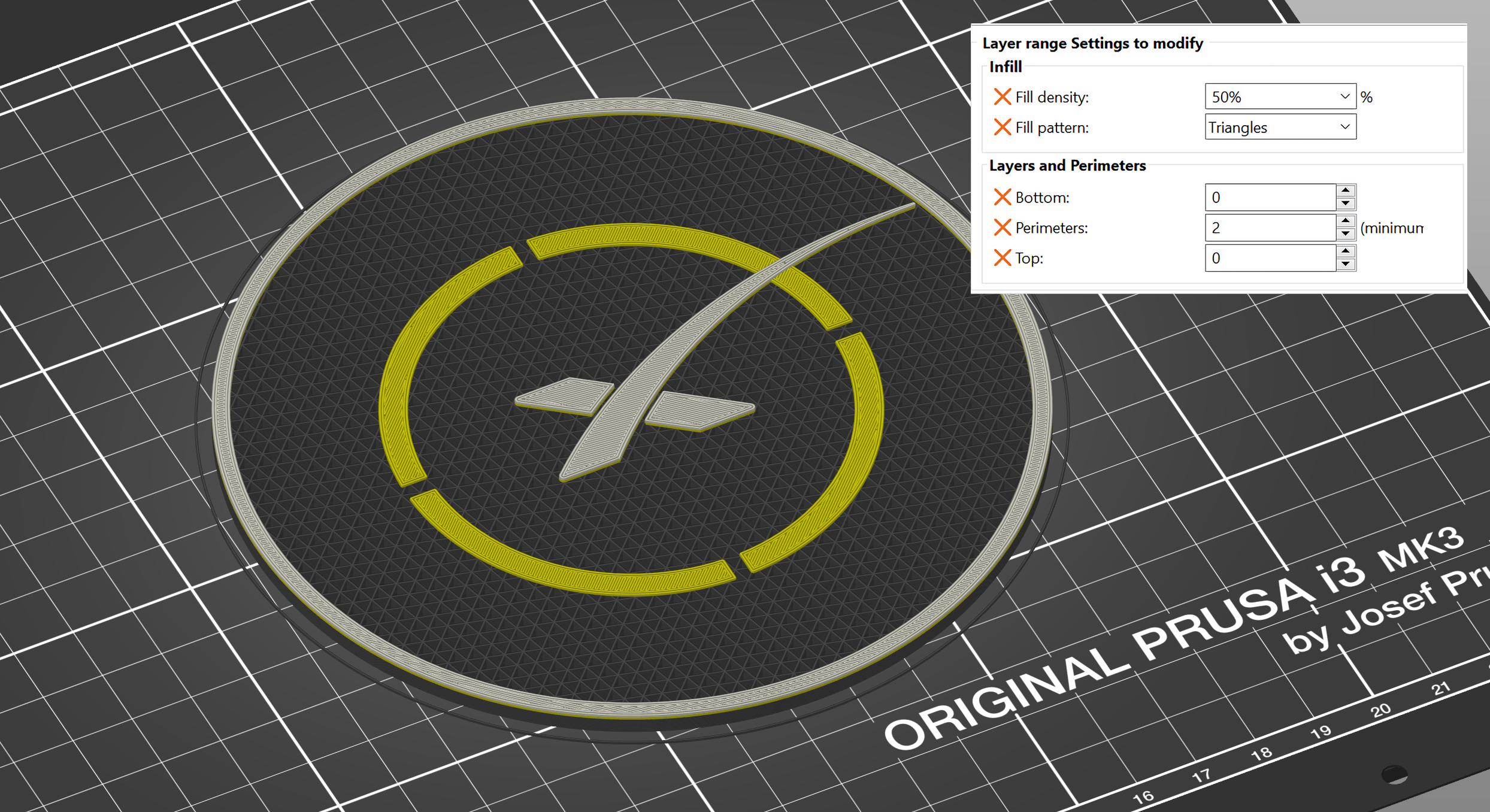
Mallas modificadoras
Las mallas modificadoras aplican configuraciones personalizadas a la intersección de la malla modificadora y el modelo.
Clic derecho en un modelo y elige Añadir modificador - [Selecciona el tipo de modificador]. Alternativamente, puedes hacer clic con el botón derecho en el icono de engranaje en el panel Lista de objetos.
|
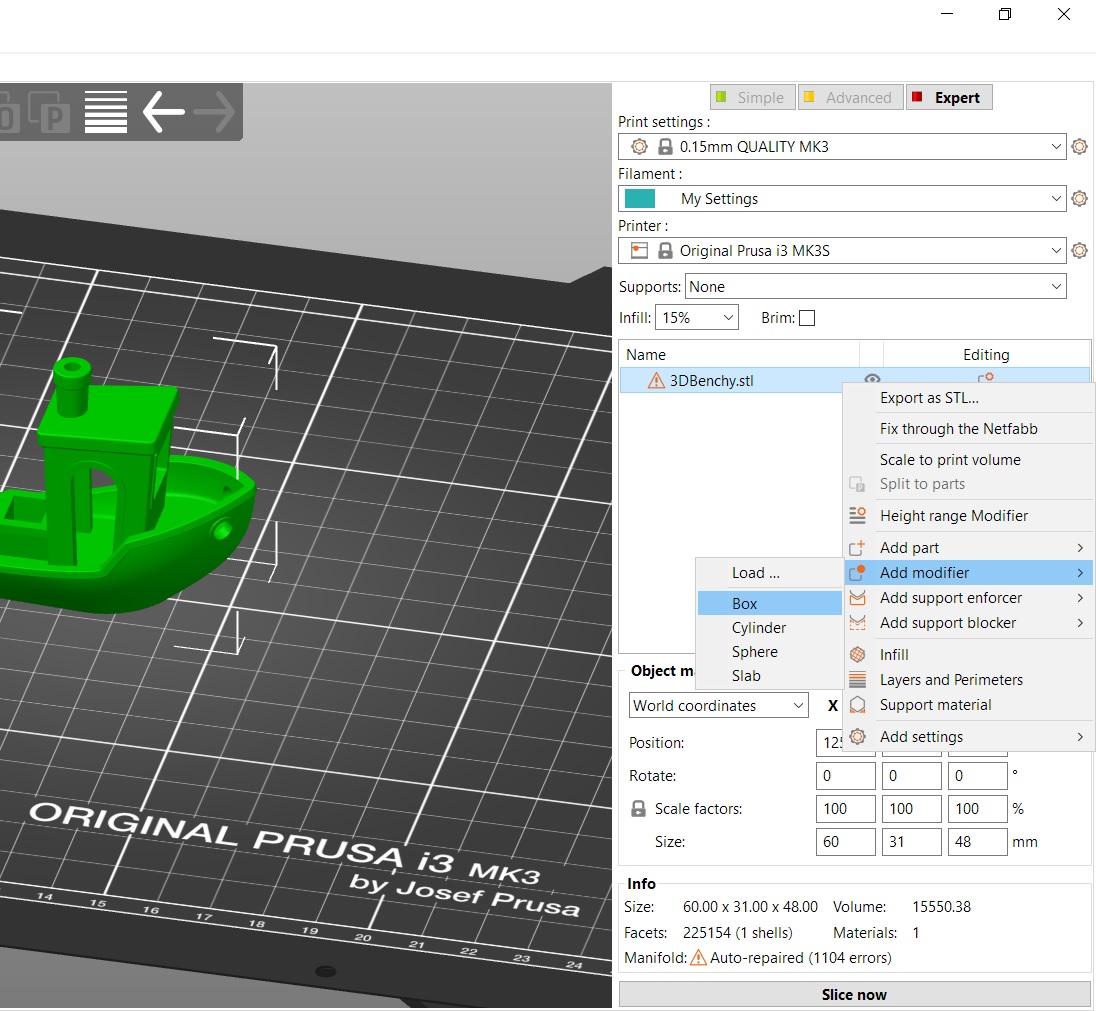 |
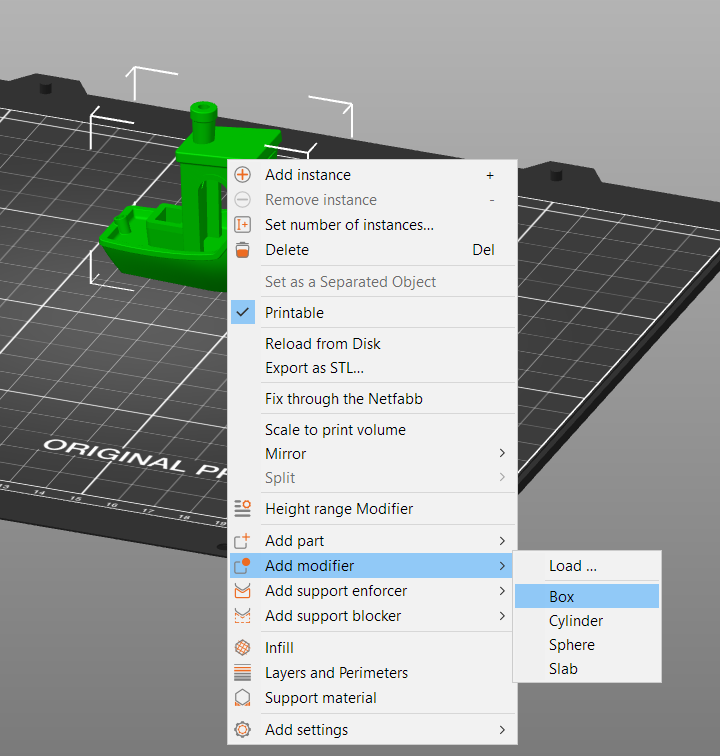 |
Forma de malla modificadora
Hay 4 formas para elegir: cubo, cilindro, esfera y losa.
Además, en el modo experto, puede utilizar una forma personalizada como una malla modificadora seleccionando Cargar... en la selección de malla. Esta malla suele ser algo que ha modelado de antemano en un programa de modelado 3D.

Cuando elijas la forma del modificador (por ejemplo, cubo), aparecerá en la vista 3D y en la lista de objetos en el panel derecho.
Cambiar la configuración de la malla modificadora
Puedes hacer clic con el botón derecho en el modificador en la vista 3D o hacer clic en el icono del engranaje en el panel de la lista de objetos para seleccionar:
- Modo avanzado - relleno, capas y perímetros personalizados o material de soporte
- Modo experto - relleno personalizado, capas y perímetros, material de soporte, ancho de extrusión, velocidad y varias otras configuraciones
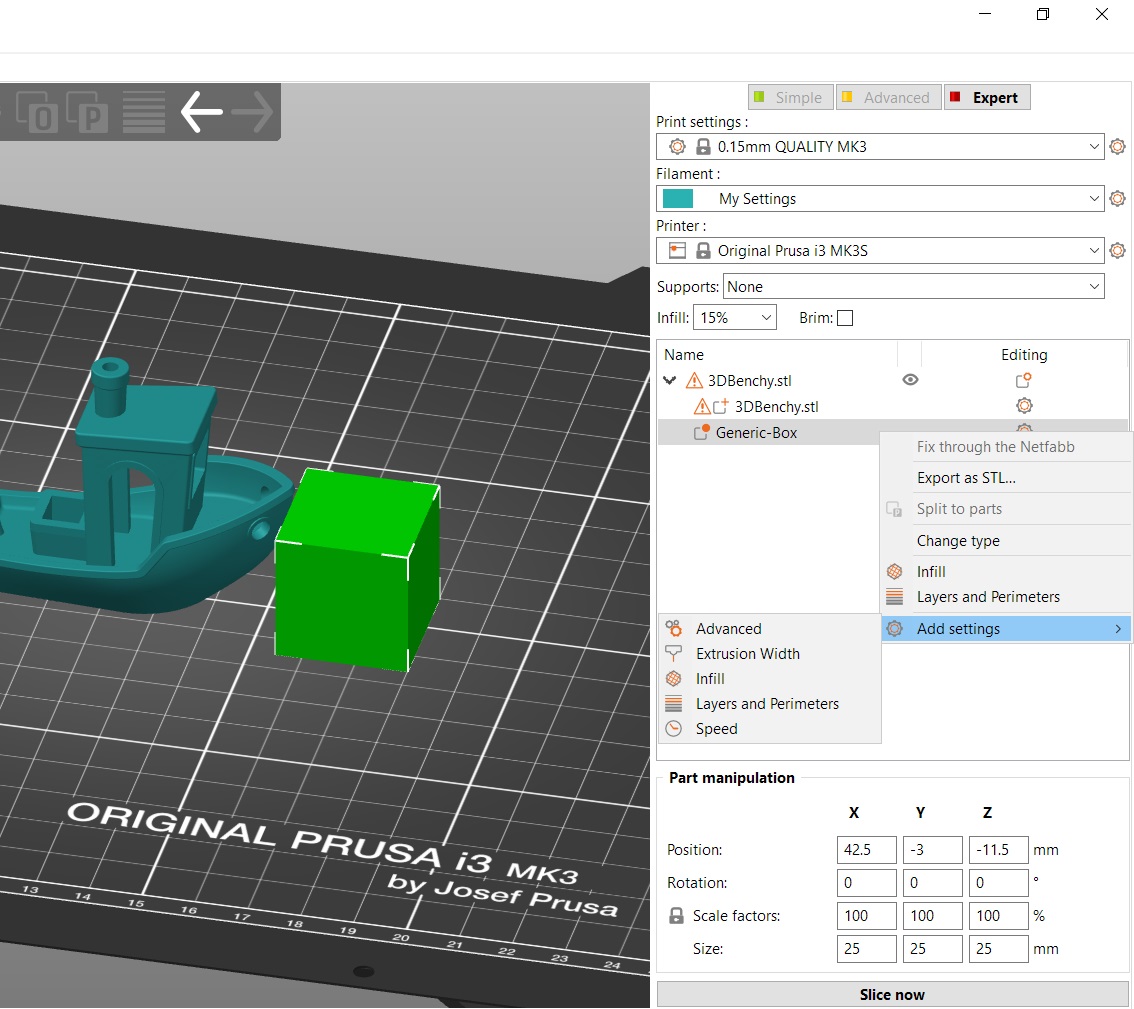
Colocar el modificador en la cama
Si moviste un modificador encima de la base de impresión, puedes usar el botón en el Panel de manipulación de piezas para volver a colocarlo.