Hay dos formas de poner en marcha OctoPrint en tu Original Prusa. Para la MK3S existe nuestra versión personalizada llamada PrusaPrint. Nuestros ingenieros han optimizado la configuración para conectar la Raspberry Pi Zero W (RPi Zero W) directamente a la placa base MK3S Einsy y así eliminar la necesidad de editar cosas con las órdenes en la Terminal. Además de soldar algunos pines, no es necesario realizar ninguna instalación o configuración adicional de hardware o software.Descarga la imagen, descomprímela, y grábala en la tarjeta MicroSD. Para los usuarios que vayan a utilizar una Raspberry Pi Zero W y/o no quieran meterse con las órdenes en la terminal, se debe tener en cuenta . Sin embargo, la Raspberry Pi Zero no es lo suficientemente potente como para utilizar funciones y complementos avanzados de Octoprint y oficialmente no está recomendada por el proyecto Octoprint.
La segunda opción es configurar tu propia imagen para cualquier Raspberry Pi (RPi) desde cero. Después de este artículo, habrá conectado una instalación base de Octoprint que puede ampliar.
Piezas necesarias
- Una Raspberry Pi A, A +, B, B +, 2B, 3A +, 3B, 3B +, 4B 1/2 / 4GB o Zero W. + PSU.
- USB WiFi si tu RasPi no tiene WiFi incorporado.
- Cable USB:
- Original Prusa i3: cable USB tipo B.
- Original Prusa MINI: cable micro USB.
- Una tarjeta SD o microSD para tu RasPi de al menos 8GB.
- Ordenador con un cliente SSH en funcionamiento, como PuTTY. Mac/osX y Linux tienen SSH integrado en la Terminal.
- Un lector de tarjetas (micro) SD para actualizar la tarjeta SD.
- Red WiFi.
Grabando la imagen de Octoprint
- Descarga la última imagen de OctoPrint de octoprint.org/download
- Descarga la utilidad de actualización Etcher de etcher.io.
- Abre Etcher -> Seleccionar imagen -> Seleccionar tarjeta SD -> Flash. El proceso tardará unos minutos. Es posible que tu ordenador te pida que formatees la unidad durante este proceso. ¡'No lo hagas' y deja que termine!
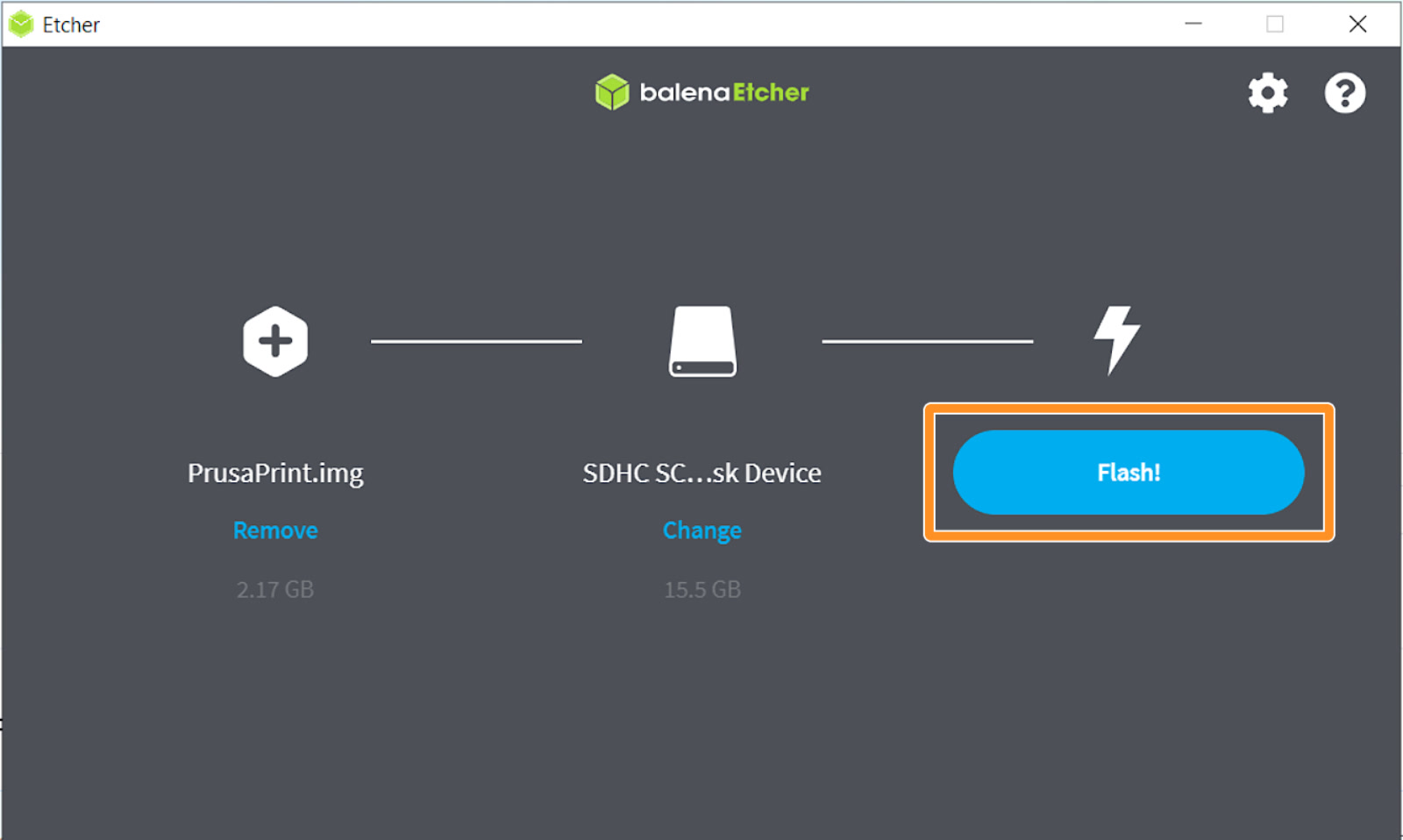
Configurar ajustes inalámbricos
Para que la RPi se conecte a tu red, debes proporcionarle el nombre y la contraseña de tu red Wi-Fi. En tu ordenador, inserta la tarjeta (micro) SD, localiza la partición llamada "boot" y ábrela. Busca un archivo llamado "octopi-wpa-supplicant.txt" y ábrelo para editarlo. Como se muestra en el cuadro verde, no utilices Microsoft Wordpad o TextEdit. Inserta el nombre y contraseña de tu WiFi, y descomenta (borrando "#") las cuatro líneas indicadas por el cuadrado rojo.
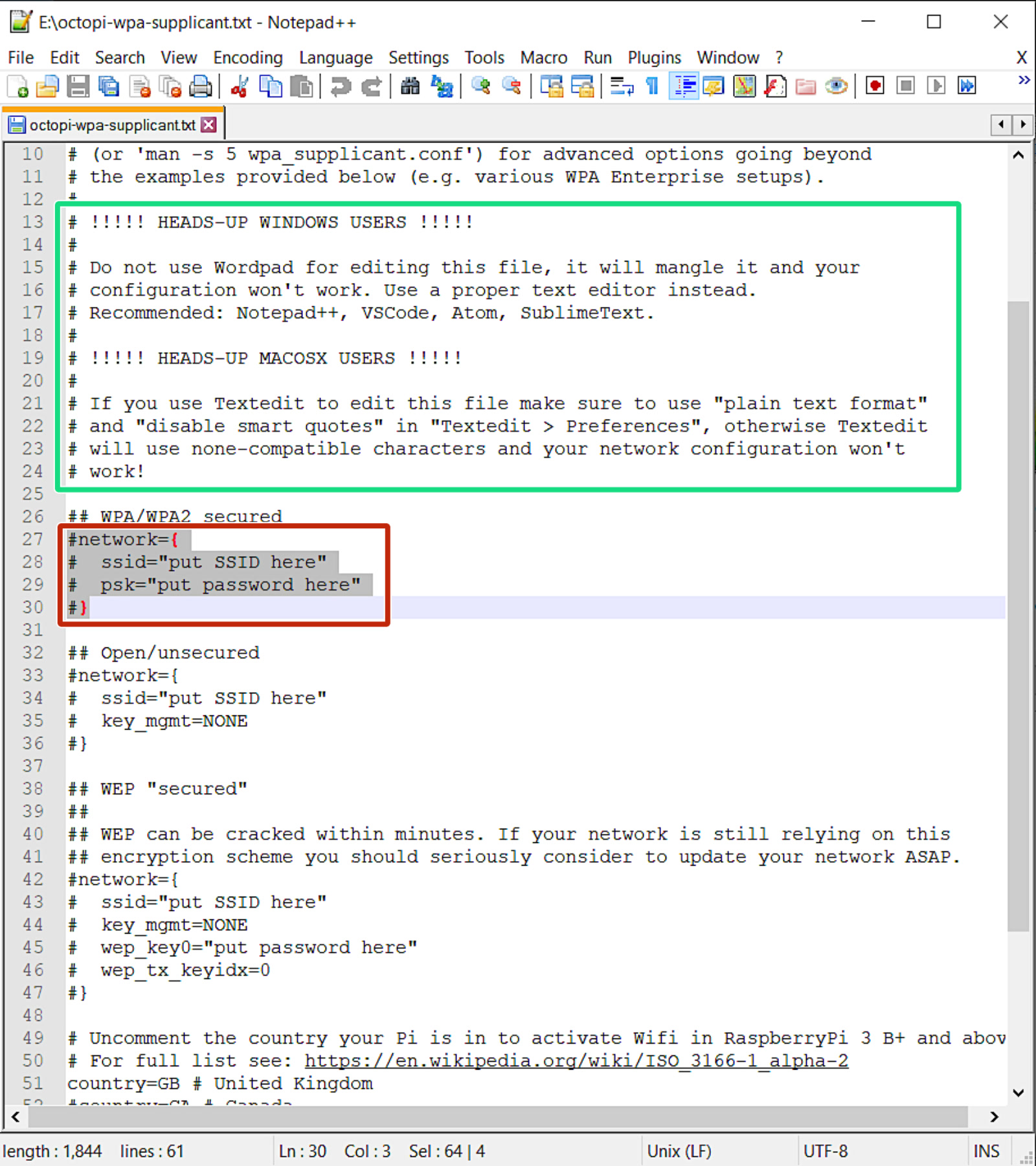
Para que la RPi sepa qué estándar de WiFi usas, debes descomentar o agregar el código de país del lugar donde te encuentras. La siguiente imagen muestra cómo agregamos: "país = CZ # República Checa" ( línea verde ). Encontrarás una lista completa de códigos de países en el enlace ( flecha violeta ).
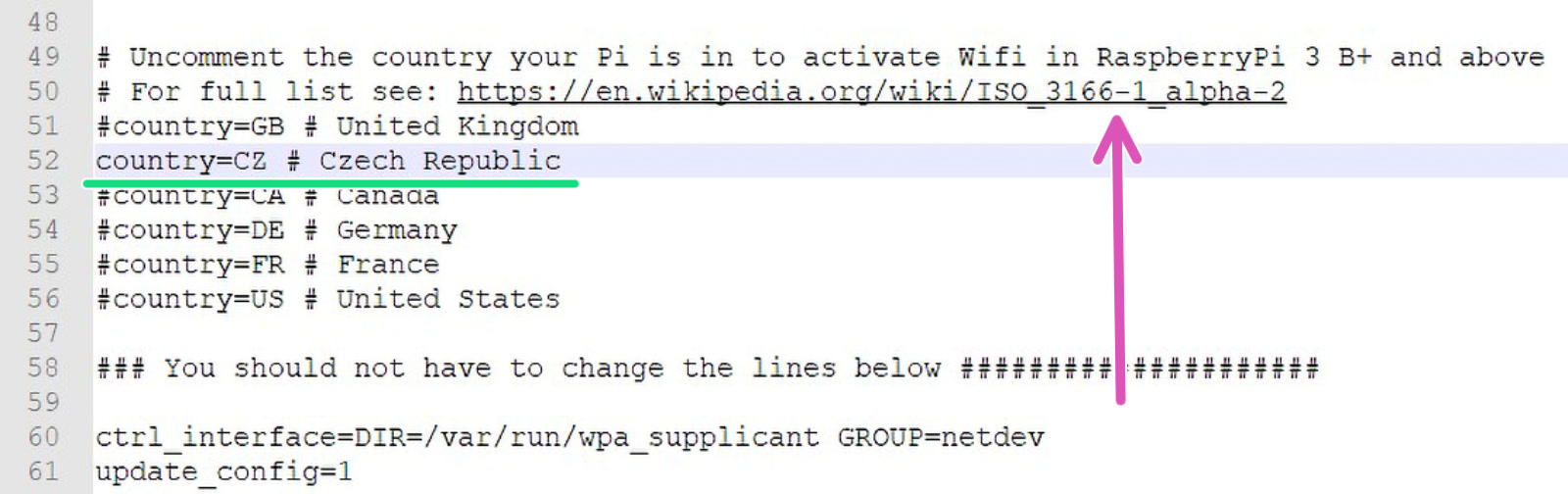
Esas fueron todas las ediciones necesarias para que la RPi se conecte a tu WiFi. Guarda los cambios que realizaste (ctrl - S) y sal del editor de texto. Luego, expulsa correctamente la tarjeta SD antes de retirarla del lector de tarjetas.
Primer arranque de RasPi
Inserte la tarjeta (micro) SD en tu RPi y conéctala a la impresora mediante USB. Después de esto, enciende tu RPi. La Raspberry Pi Zero W se conectará a la impresora utilizando sus pines GPIO, no el USB. Recomendamos hacer esto antes de continuar. Sin embargo, para estas configuraciones, puedes alimentarla con un cargador de teléfono de 5 V y conectarla más tarde. Para saber cómo conectar la RPi Zero, consulta PrusaPrint (Rpi Zero and Octoprint).
Cuando utilices el USB para conectarte a la impresora, desactiva el puerto RPi ( menú LCD -> Configuración -> Puerto RPi y configúralo en "Desactivado"). Si usas RPi Zero sobre GPIO, el puerto RPi debe estar 'activado' .

 | 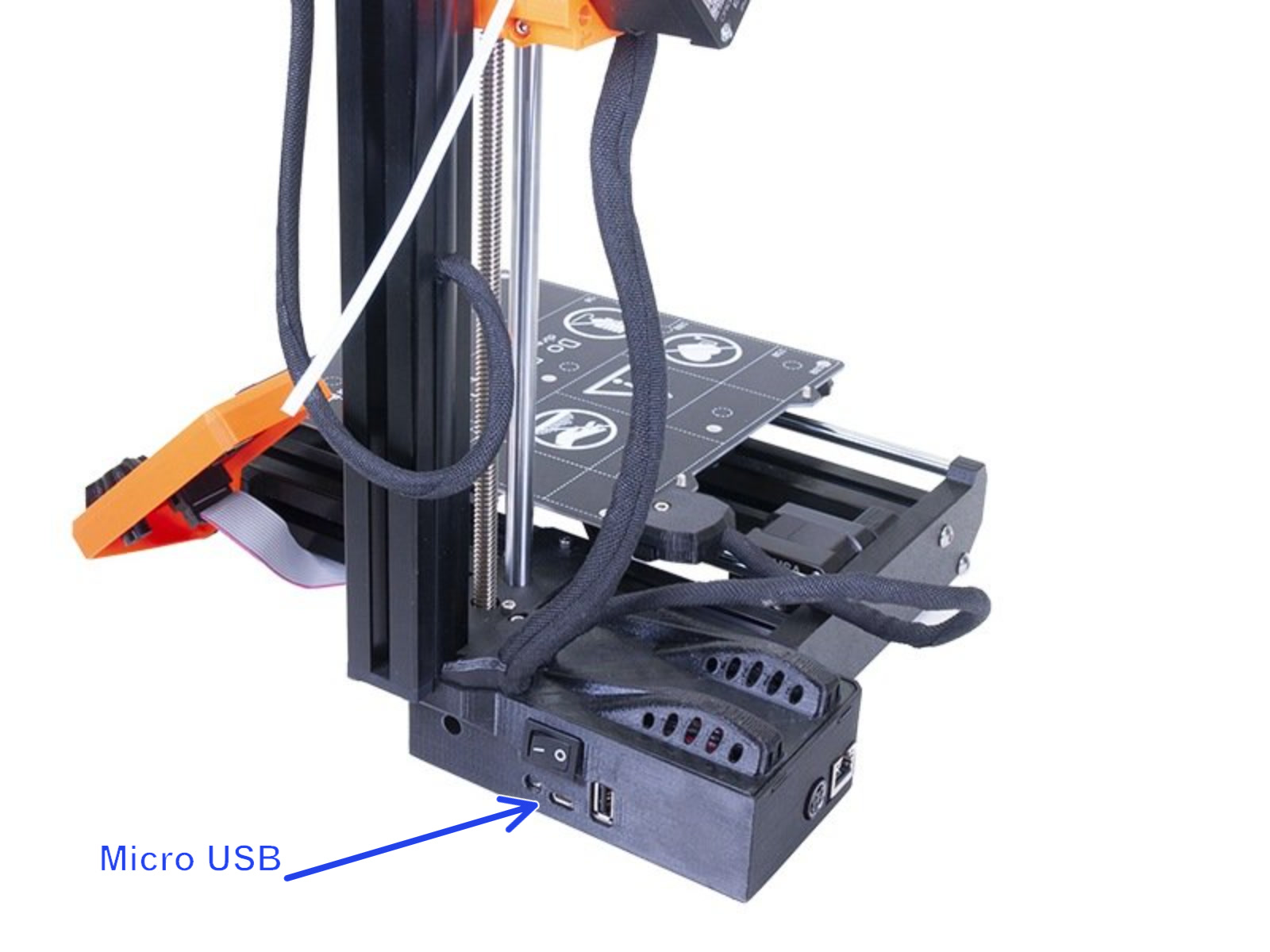 |
| Puerto USB MK3s / MK2.5S USB tipo A | Puerto MINI Micro USB |
SSH con la RPi
Encontrar la IP
La RPi necesitará unos minutos en su primer arranque antes de conectarse a su red. A continuación, deberías poder encontrar la dirección IP de RPi en una aplicación móvil como "Fing" o un escáner de direcciones IP similar. La dirección IP tendrá el mismo prefijo que tu ordenador, pero con un final diferente. Probablemente también se llame "Octoprint" y/o "Raspberry Pi" o una variación de esto. Las direcciones IP locales comunes son 10.0.0.XXX o 192.168.0.XXX.
Usando SSH
La imagen de Octoprint que se mostró tiene SSH (Secure SHell) habilitado de forma predeterminada. SSH es una forma de tener un control remoto sobre un dispositivo. Asegúrate de que la RPi y tu ordenador estén conectados a la misma red y usan las credenciales siguientes.
- Nombre de usuario predeterminado: "pi"
- Contraseña predeterminada: "raspberry".
En Windows:
Abre PuTTY e teclea "pi@your_IP_address" (Ejemplo '[email protected]') en el campo Nombre de host ( cuadrado verde ). La mayoría de los usuarios pueden dejar 'Puerto' a 22. Confirma que 'Tipo de conexión' es "SSH" y haz clic en Abrir (flecha morada).

En Mac:
El cliente SSH está integrado en Terminal. Abre Terminal y escribe lo siguiente:
ssh pi@your_pi_address
En Linux:
Las distribuciones más populares también tienen instalado un cliente SSH. Sin embargo, para todas las ediciones excepto para cambiar la contraseña de superusuario de la RPi, puedes ubicar y editar los archivos usando un lector de tarjetas, desde tu entorno de escritorio. Es posible que los lectores de tarjetas integrados no funcionen en máquinas virtuales. Utiliza un lector de tarjetas USB.
En la consola, se te pedirá una contraseña. Teclea "raspberry". No aparecerán caracteres mientras escribes. Presiona enter y tendrás una shell en tu RPi.
Configurando tu RPi
No se recomienda utilizar la contraseña predeterminada "raspberry". ¡Cámbiala inmediatamente!
Escribe el comando a continuación y teclea la contraseña predeterminada ( "raspberry" ) nuevamente para abrir el menú de configuración de la RPi. Selecciona "Cambiar contraseña de usuario" y sigue las instrucciones en pantalla.
sudo raspi-config
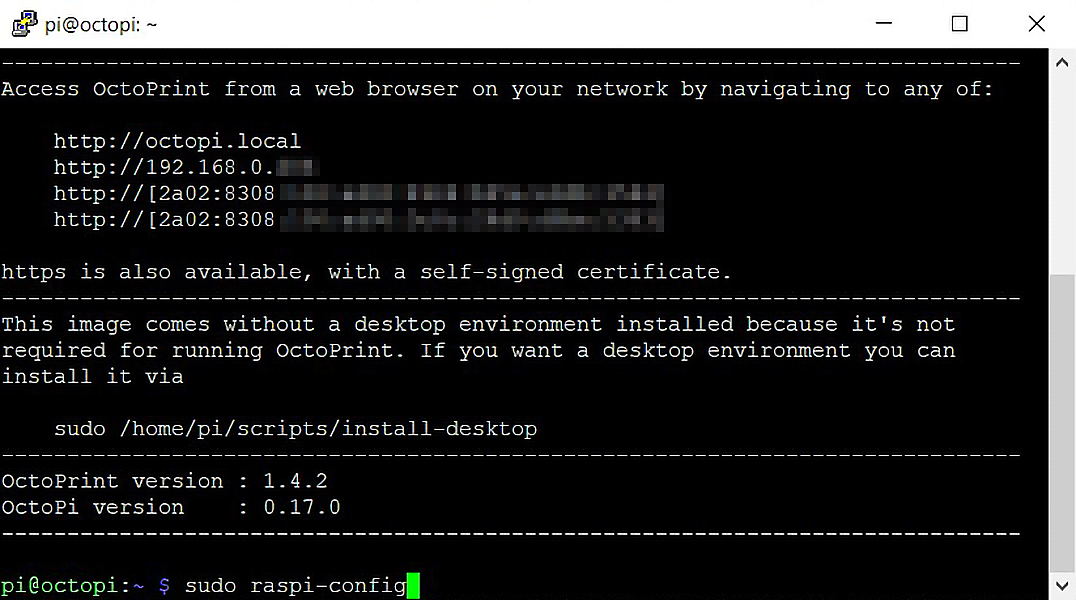 |
Después de cambiar la contraseña, navega hasta "Finalizar". Cuando vuelvas a la línea de órdenes, tecla la siguiente orden para reiniciar la RPi.
sudo reboot
Para todas las Rasperry Pi, excepto la RPi Zero W, esta es toda la configuración del sistema requerida. No es necesario expandir el sistema de archivos o habilitar RaspiCamera. Esto ya está configurado por Octoprint. Los usuarios de RPI Zero aún pueden seguir hasta el final y configurar la conexión en serie GPIO después.
Lanzamiento y configuración de Octoprint
Abre tu navegador y escribe "octopi.local" o la dirección IP del RPi. Puedes ser recibido con un asistente de bienvenida. Revísalo y agrega un perfil de impresora. Luego necesitas configurar el perfil de la impresora.
Haz clic en la llave inglesa de configuración en la parte superior derecha ( flecha violeta ). Aquí puedes configurar tu perfil, instalar complementos y otras configuraciones ( cuadrado verde ).
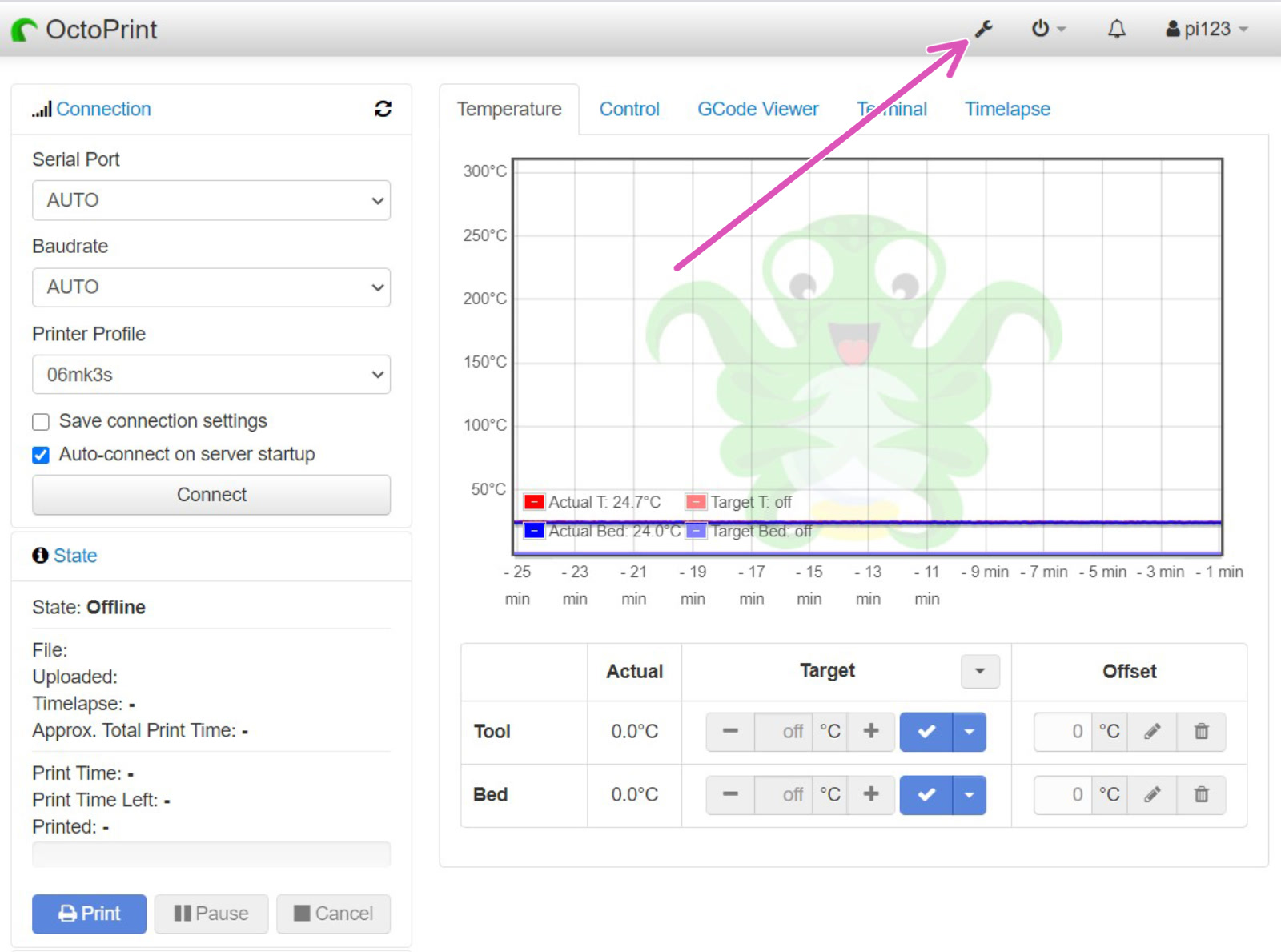 |  |
Selecciona "Perfiles de impresora" y haz clic en el icono de lápiz ( cuadrado morado ) para editar. En "Base de impresión y volumen de construcción", cambia los valores en la siguiente tabla. Todos los demás valores se pueden dejar por defecto. Esto solo afectará el control de Octoprint sobre tu impresora y no afectará los códigos G divididos.
| Factor de forma | Origen | Base calefactada | Anchura | Profundidad | Altura | Cuadro delimitador personalizado | |
| MK3S | Rectangular | Abajo a la izquierda | si | 250 mm | 210 mm | 210 mm | X: 0/250, Y: -4/210, Z: 0/210 |
| MINI | Rectangular | Abajo a la izquierda | si | 180 mm | 180 mm | 180 mm | X: 0/180, Y: -3/180, Z: 0/180 |
Para la RPi conectada por USB, puedes dejar 'Puerto serie' y 'Velocidad' en "AUTO" ( cuadrado verde ) y haz clic en el botón Conectar . ¡Felicidades! Ahora estás listo para usar Octoprint con tu impresora. Octoprint te preguntará si deseas actualizar. Házlo ahora, antes de instalar cualquier complemento.
Instalación de complementos
Ejecutar Raspberry Pi en tu impresora a veces se denomina tener un sistema sin cabeza, ya que no hay una pantalla conectada directamente a la placa Pi. Siempre que cambies tu impresora a una red diferente (y hayas editado octopi-wpa-supplicant.txt para la nueva red) u olvides la dirección IP de la impresora, hay un complemento que mostrará la dirección IP en la pantalla de la impresora .

Abre la interfaz web de tu OctoPrint. Abre Configuración y en la columna izquierda busca "Administrador de complementos", desplázate hacia abajo y haz clic en "Obtener más ..." ( flecha violeta ) y busca "IPonConnect". Haz clic en instalar. Después de la instalación, una ventana emergente te pedirá que actualices la página. Haz clic en "Actualizar".
 |  |
Apaga la impresora y vuelve a encenderla girando el interruptor lateral. Espera unos minutos y deberías ver la dirección IP en la pantalla. Ten en cuenta que si entras al menú de la impresora o insertas una tarjeta SD, la dirección IP puede desaparecer de la pantalla y tendrás que reiniciar la impresora para verla nuevamente.
Utilizar
Como no desarrollamos Octoprint, no podemos cubrir todos los aspectos de uso. Para eso, sugerimos consultar recursos propios de Octoprint. Sin embargo, recomendamos consultar nuestra guía que cubre:
A continuación se muestra una lista de complementos de Octoprint que pueden resultarte útiles o interesantes:
- Parada de emergencia simple: botón en la interfaz de usuario para detener todo
- NavBar Temp: la temperatura se muestra en la barra de navegación.
- Tiempo de espera del calentador: apaga los calentadores después de la duración establecida cuando está inactivo.
- OctoLapse - Mejor timelapse
- Access Anywhere - The Spaghetti Detective - Accede a videos fuera de tu red
- Themeify: temas geniales (en su mayoría oscuros) para la interfaz de usuario.
Configurar GPIO RPi Zero W
De forma predeterminada, OctoPrint no utiliza los pines GPIO de la Raspberry Pi para la comunicación en serie. La RPi Zero W, por otro lado, se puede conectar directamente a la parte posterior de la placa principal de la impresora utilizándolos, lo que requiere una configuración adicional.
Configuración
Primero, para usar los pines GPIO para conectarse a la impresora, activa el puerto RPi ( menú LCD -> Configuración -> Puerto RPi y configúralo a "Activado").

Intercambio de puertos utilizados por GPIO y Bluetooth
Se deben actualizar dos archivos de configuración y agregar un puerto serie a través de SSH. Algunos de los siguientes códigos se han extraído de un hilo de nuestro foro (Grita a Scott.w12 :).
Lo primero para habilitar la conexión en serie es intercambiar los puertos utilizados por GPIO (pines soldados) y el chip Bluetooth interno. Necesitamos agregar una línea en el archivo de configuración en la partición de arranque.
sudo nano /boot/config.txtCon la tecla abajo, mueva el cursor hasta el final y agregue:
dtoverlay=pi3-miniuart-btPresiona Ctrl + X para salir del editor de texto Nano. Presiona "Y" para guardar y presiona enter para confirmar el nombre del archivo.
Deshabilitar la consola serie
Pasando a otro archivo de configuración, donde parte del código debe eliminarse para deshabilitar la consola serie.
sudo nano /boot/cmdline.txtBusca la siguiente cadena (texto) y elimínela.
console=serial0,115200Reiniciar la RPi
Para que todos los cambios surtan efecto, teclea el siguiente comando para reiniciar la RPi.
sudo reboot
Agregar un puerto serie a Octoprint
La última parte de la configuración está en la interfaz web. Abre tu navegador y escribe "octopi.local" o la dirección IP del RPi Zero W. Es posible que te reciba con el asistente de bienvenida. Por favor, revísalo primero.
Tan pronto como llegues a la pantalla de inicio, abre "Configuración" haciendo clic en la llave. Luego ves a "Conexión en serie" e inserta la siguiente línea en "Puertos en serie adicionales" ( cuadrado verde ).
/dev/ttyAMA0Guarda el cambio y reinicia OctoPrint. Después de reiniciar, selecciona el nuevo puerto ( flecha violeta ) y conéctalo a tu impresora (cuadro azul). Además, marca "Guardar configuración de conexión" y "Conexión automática al iniciar el servidor" por comodidad.
 |  |