La caméra Buddy3D est dotée d'une optique de haute qualité et d'un éclairage IR, vous permettant de surveiller votre imprimante même dans l'obscurité totale.
La caméra peut être alimentée par une connexion USB-C. L'appareil prend en charge le format de carte mémoire MicroSD. Avant l'insertion, la carte doit être formatée (formats pris en charge : FAT32, exFAT) et insérée dans la caméra lorsque la caméra est éteinte.
Voir ci-dessous pour les instructions sur la façon d'installer la caméra Buddy3D. Notez que l'imprimante doit être sous tension pour la procédure.
Comment installer
- Connectez-vous à Prusa Connect sur le navigateur de votre téléphone ou de votre ordinateur. Il n'est pas possible de connecter la caméra via l'application Prusa, mais uniquement de voir la caméra une fois qu'elle est déjà connectée.
- Accédez à l’imprimante que vous souhaitez utiliser avec la caméra.
- Cliquez sur l'onglet "Caméra".
- Cliquez sur "Ajouter une caméra Wi-Fi".
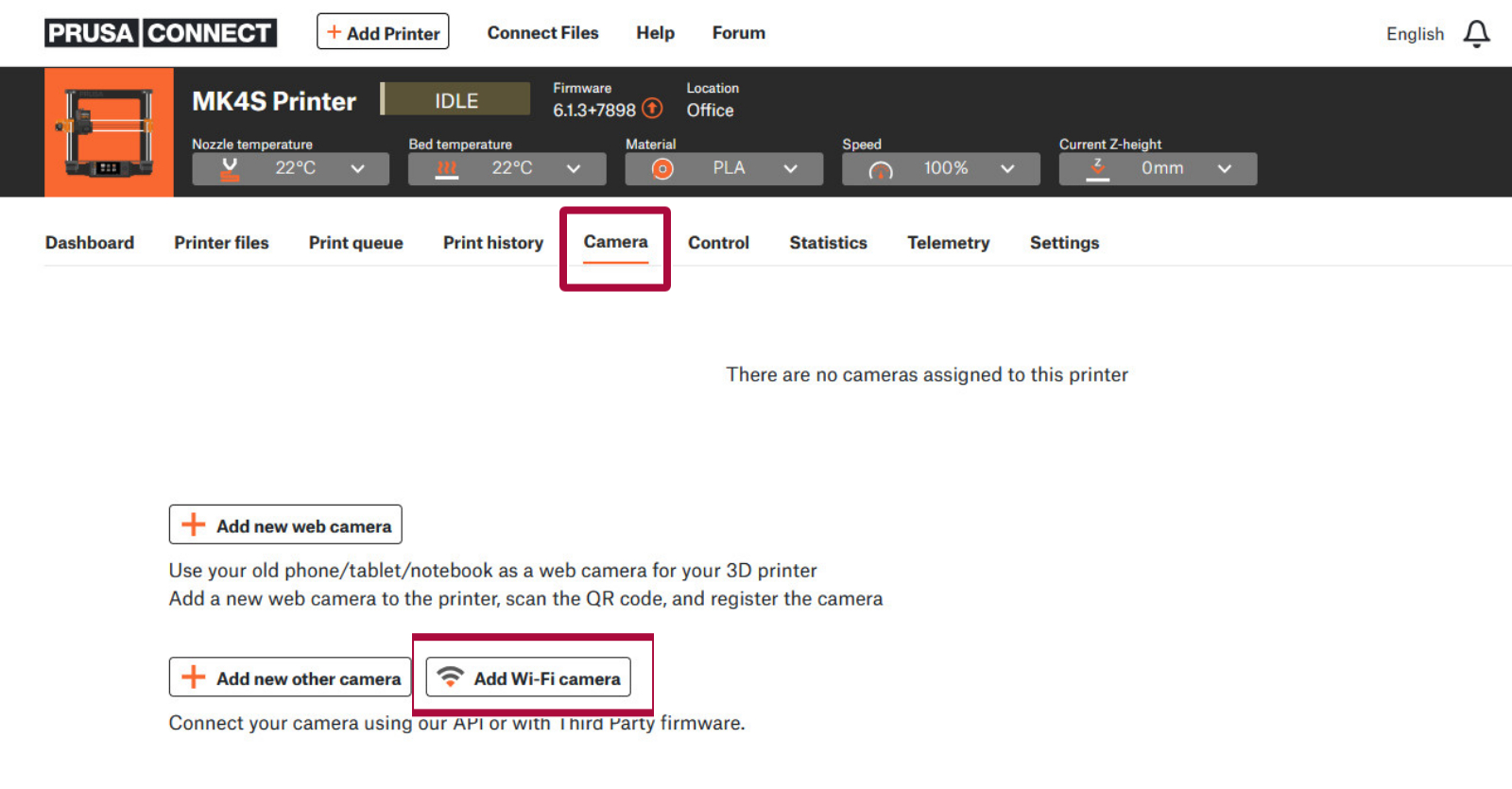
- Dans la fenêtre contextuelle qui apparaît, saisissez le nom du réseau WiFi (SSID) et le mot de passe auquel l'imprimante est connectée et cliquez sur Générer le QR code. La longueur maximale du nom du réseau Wi-Fi acceptée est de 26 caractères.
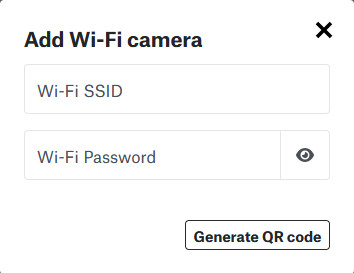
- Ensuite, la caméra doit être connectée à l'alimentation électrique. Une LED verte près de la caméra elle-même commencera à clignoter rapidement, indiquant que la caméra n'est pas appairée.

- Pour entrer en mode d'appairage, réinitialisez la caméra en appuyant sur le bouton de réinitialisation pendant 1 seconde. Le bouton est situé sous la partie supérieure rotative de la caméra. Dirigez la caméra vers le haut pour voir le bouton près de la fente pour carte Micro SD.
 |  |
| Bouton de réinitialisation de la caméra Buddy3D | Bouton de réinitialisation de la caméra de la CORE One. Il doit être pressé avec une clé Allen. |
- Pointez la caméra vers le QR code généré. N'utilisez pas le mode sombre. Vous devrez peut-être essayer différentes distances entre la caméra et le code. Une tonalité retentira après avoir scanné le QR code. Veuillez noter que l'image peut prendre quelques secondes pour apparaître.
-
-
-
- Lecture réussie du code QR = bip court
- Appairage infructueux = 3 tonalités longues
- Connexion réussie au réseau de la caméra = "Tonalité de bienvenue"
-
-
- Après une connexion réussie, la première image sur Connect s'affichera. La LED verte de la caméra clignotera lentement, indiquant qu'elle est connectée.
- La caméra se mettra automatiquement à jour après la première connexion à Internet. La caméra émettra un son après une mise à jour réussie. Vous pouvez ensuite commencer à utiliser votre caméra Buddy3D.
Caractéristiques
Appareil : Guardian PR1
Résolution : 1920x1080
Entrée : 5 VCC, 1 A
Bande de fréquence : 2,4 GHz
Connectivité : Wi-Fi 2,4 GHz
L'insertion d'une carte Micro SD dans la fente ne stockera pas d'images ou de vidéos, elle n'est utilisée que pour la récupération du firmware pour le moment.
Dépannage
- Si la caméra se connecte au réseau mais n'envoie pas l'image à l'interface, vérifiez la puissance du signal Wi-Fi et l'emplacement de la caméra. Vérifiez également si le nom du réseau WiFi (SSID) et le mot de passe sont corrects. Les champs sont sensibles à la casse.
- Assurez-vous que votre routeur fonctionne sur la bande de fréquence 2,4 GHz.
- Essayez de réinitialiser la caméra en appuyant sur le bouton de réinitialisation pendant 4 secondes. Supprimez toutes les caméras de l’onglet "Caméra" sur Connect et recommencez le processus.