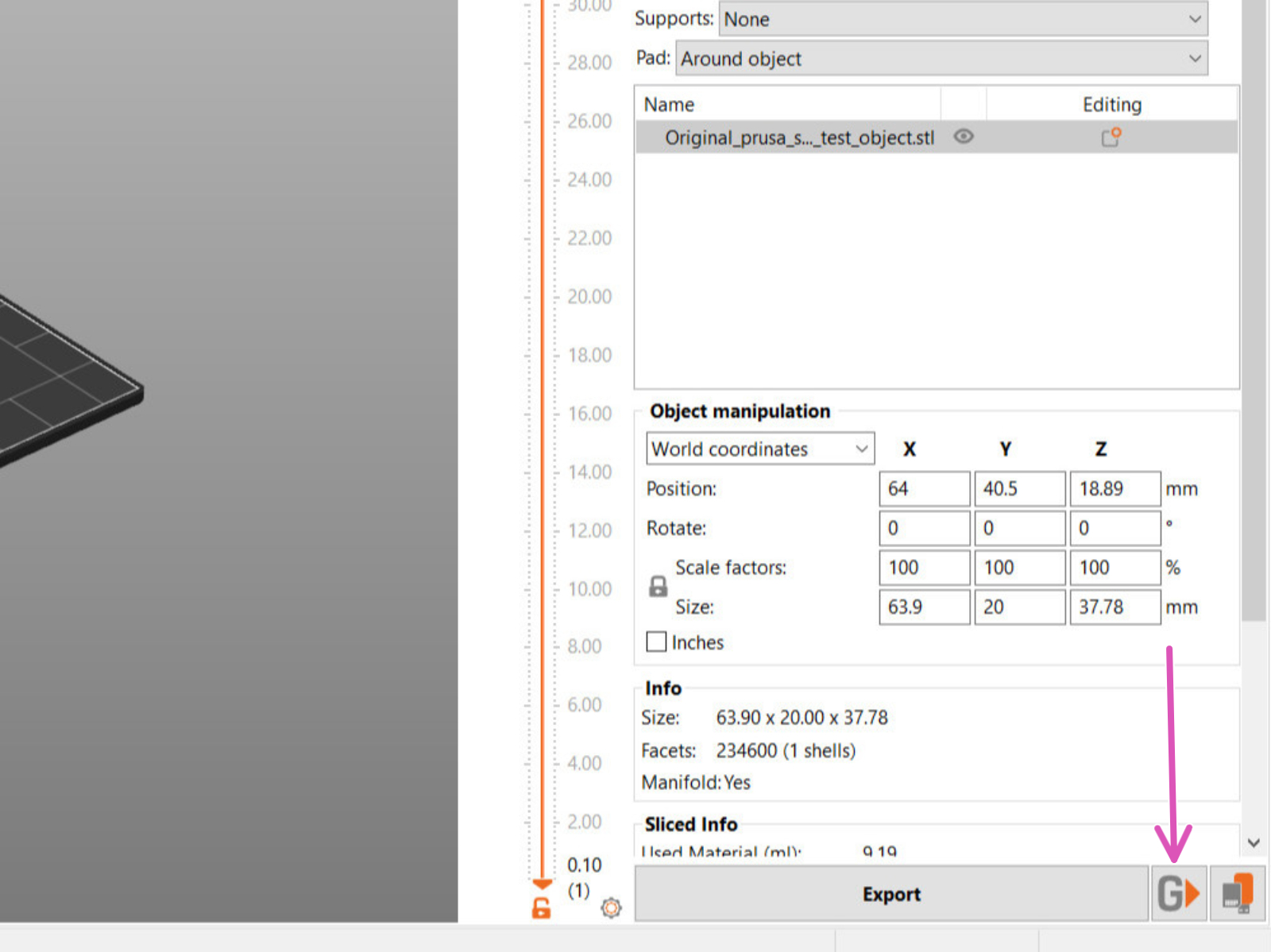Grâce au système d'exploitation avancé disponible sur l'imprimante Original Prusa SL1/SL1S SPEED, l'utilisateur peut transférer les fichiers .sl1 ou .sl1s découpés directement à partir de PrusaSlicer. Il n'est pas nécessaire de copier le fichier découpé sur une clé USB et de le connecter à l'imprimante.
Informations de connexion
L'imprimante dispose de deux méthodes de sécurité pour se connecter à PrusaSlicer : la clé API et le HTTP digest. Elles se trouvent dans le menu de l'imprimante dans le Menu principal -> Paramètres -> Réseau -> Informations de connexion. La valeur par défaut de l'imprimante est le HTTP digest, qui générera un nom d'utilisateur et un mot de passe. Il est également possible de désactiver le HTTP digest dans le menu de l'imprimante et d'utiliser la clé API, qui générera un code unique. Vous aurez besoin soit de la clé API, soit du nom d'utilisateur et du mot de passe pour vous connecter avec PrusaSlicer.
HTTP digest
Si l'option HTTP digest est activée, vous verrez un nom d'utilisateur et un mot de passe que vous utiliserez pour vous connecter à distance à l'imprimante.
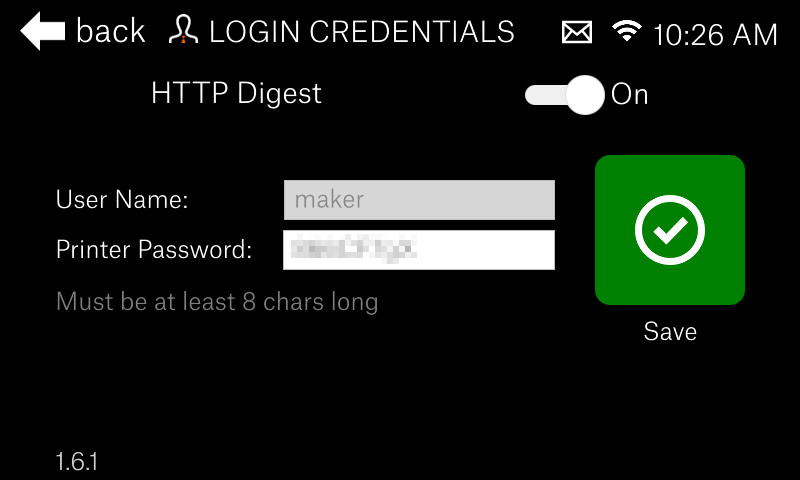
Clé API (moins sécurisée)
Désactivez le HTTP digest pour voir la clé API que vous utilisez pour vous connecter à distance à l'imprimante.
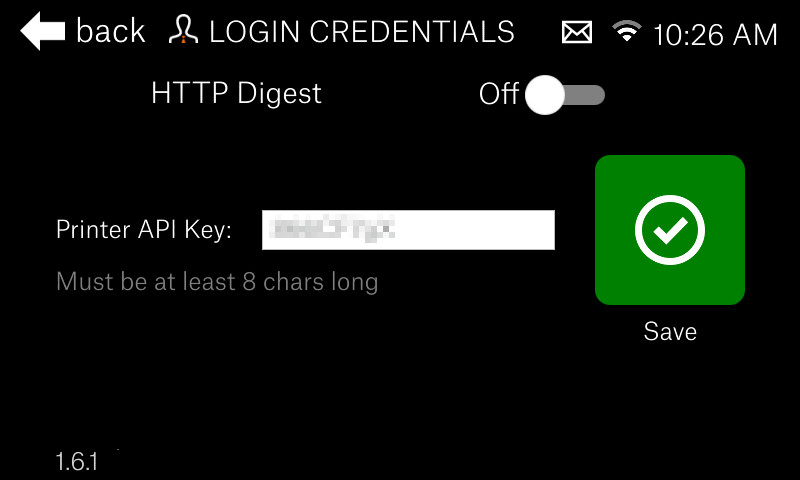
Adresse IP ou nom d'hôte
Afin d'identifier l'imprimante à laquelle vous vous connectez dans PrusaSlicer, il est également nécessaire de trouver l'adresse IP ou le nom d'hôte de votre imprimante.
Adresse IP
Pour trouver l'adresse IP, accédez au Menu principal -> Paramètres -> Réseau, et faites défiler jusqu'au bas de la page. Vous y verrez un QR code et l'adresse IP.

Régler le nom d'hôte
Vous pouvez trouver le nom d'hôte dans le Menu principal -> Paramètres -> Réseau -> Régler le nom d'hôte. Si vous souhaitez le modifier, cliquez sur le nom et confirmez-le lorsque vous avez terminé.
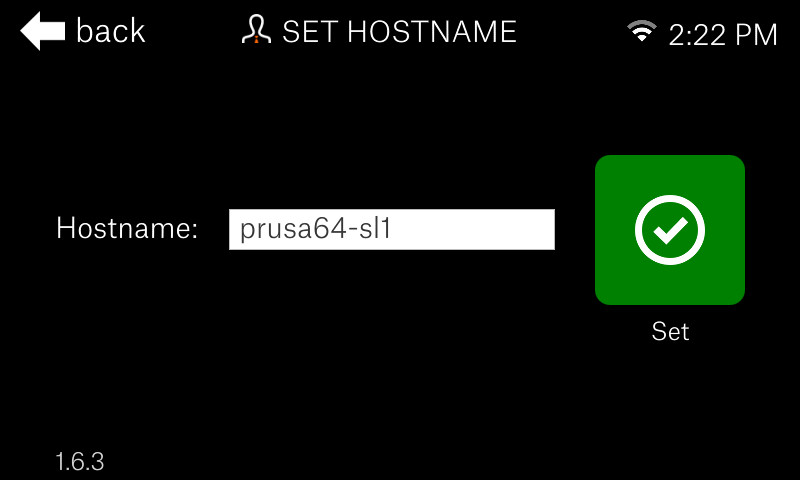
Connexion à PrusaSlicer (Ajouter une imprimante physique)
 | 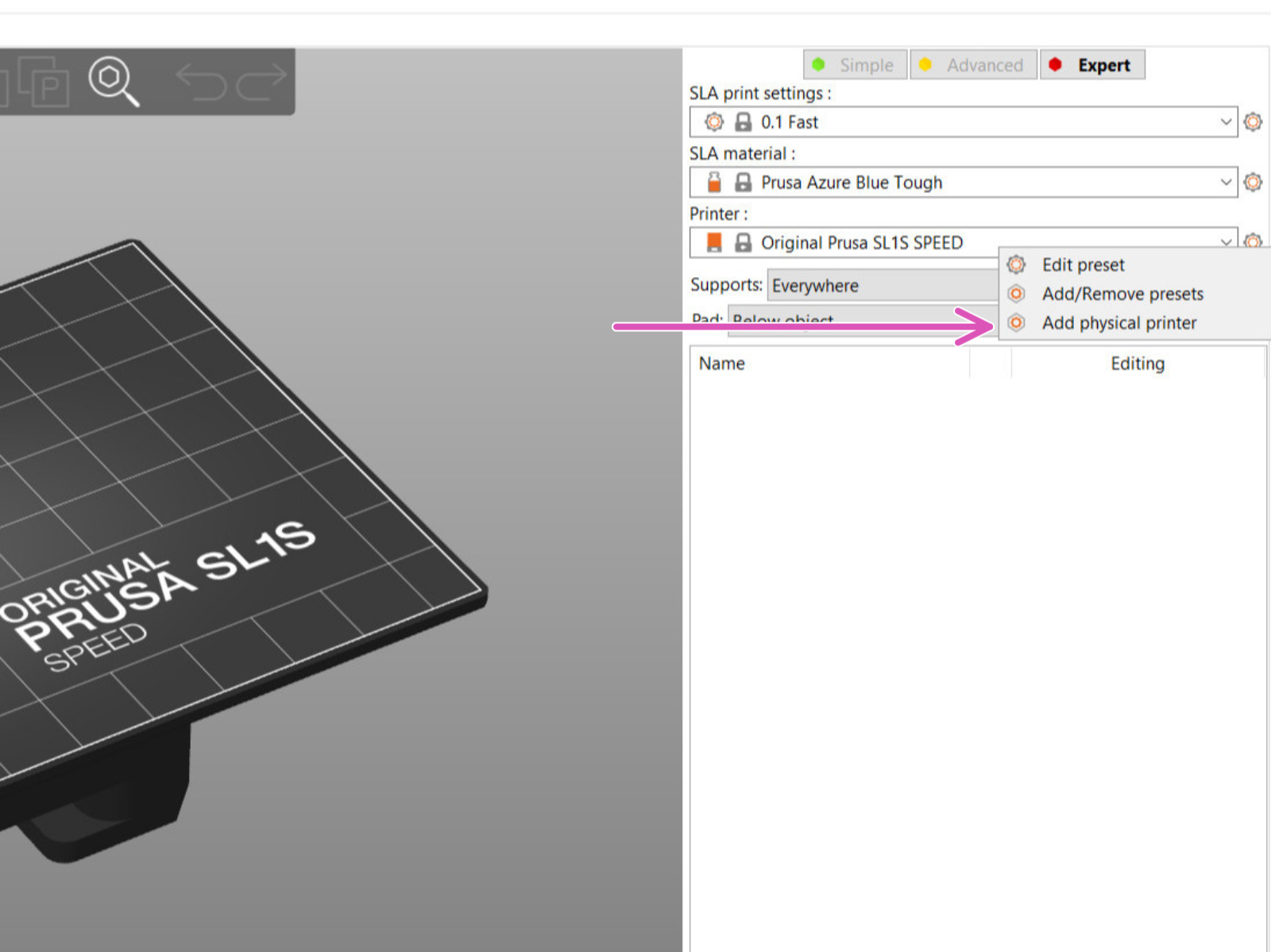 |
Les deux façons d'ajouter une imprimante physique.
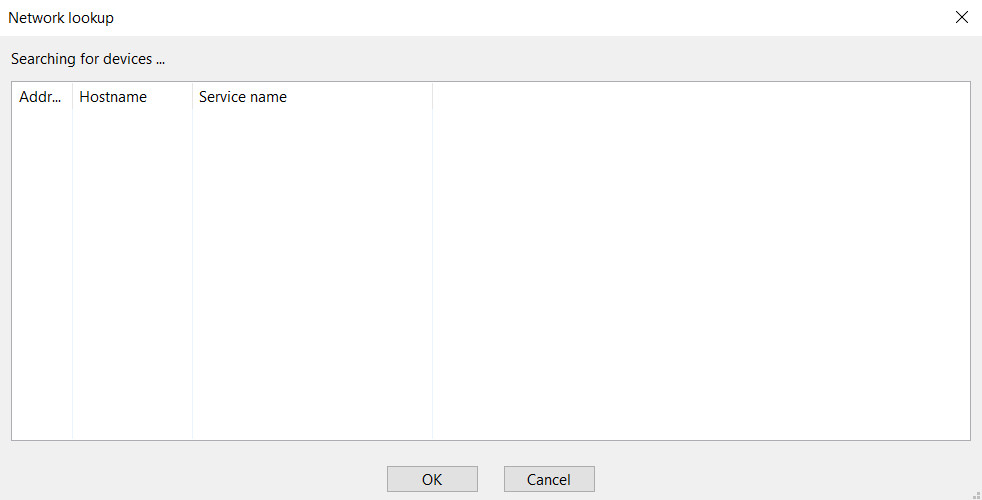
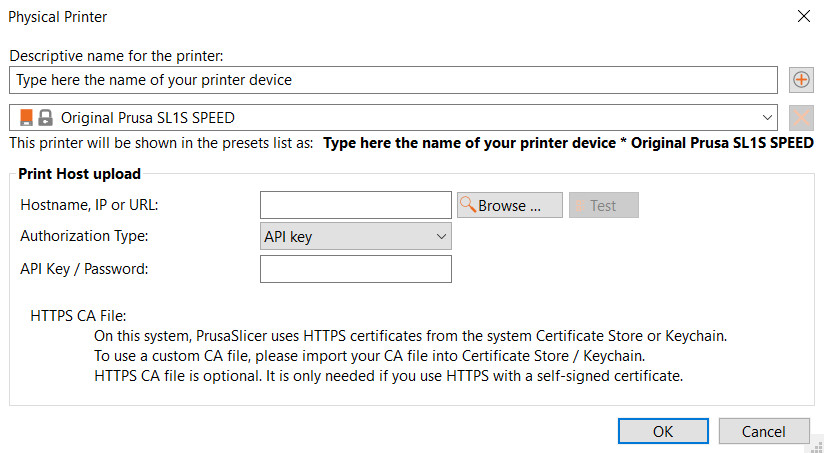 | 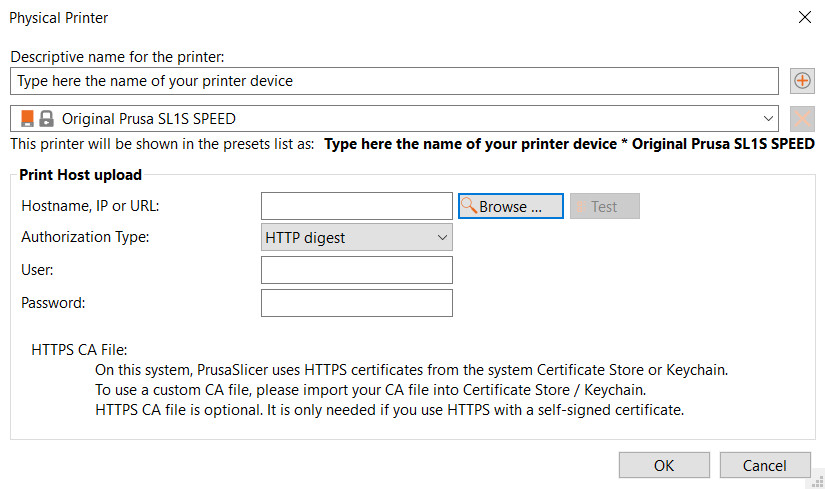 |
Téléchargement d'une impression
Une fois le modèle découpé et prêt à imprimer, cliquez sur le bouton G, situé en bas à droite, à côté de Exporter. Vous serez invité à donner un nom de fichier et à confirmer le téléchargement. Une fois reçu, vous pourrez démarrer l'impression à partir du Menu d'impression, sur votre imprimante.
Conseil de pro : une fois le fichier découpé, utilisez le raccourci Ctrl+Maj+G pour envoyer le fichier.