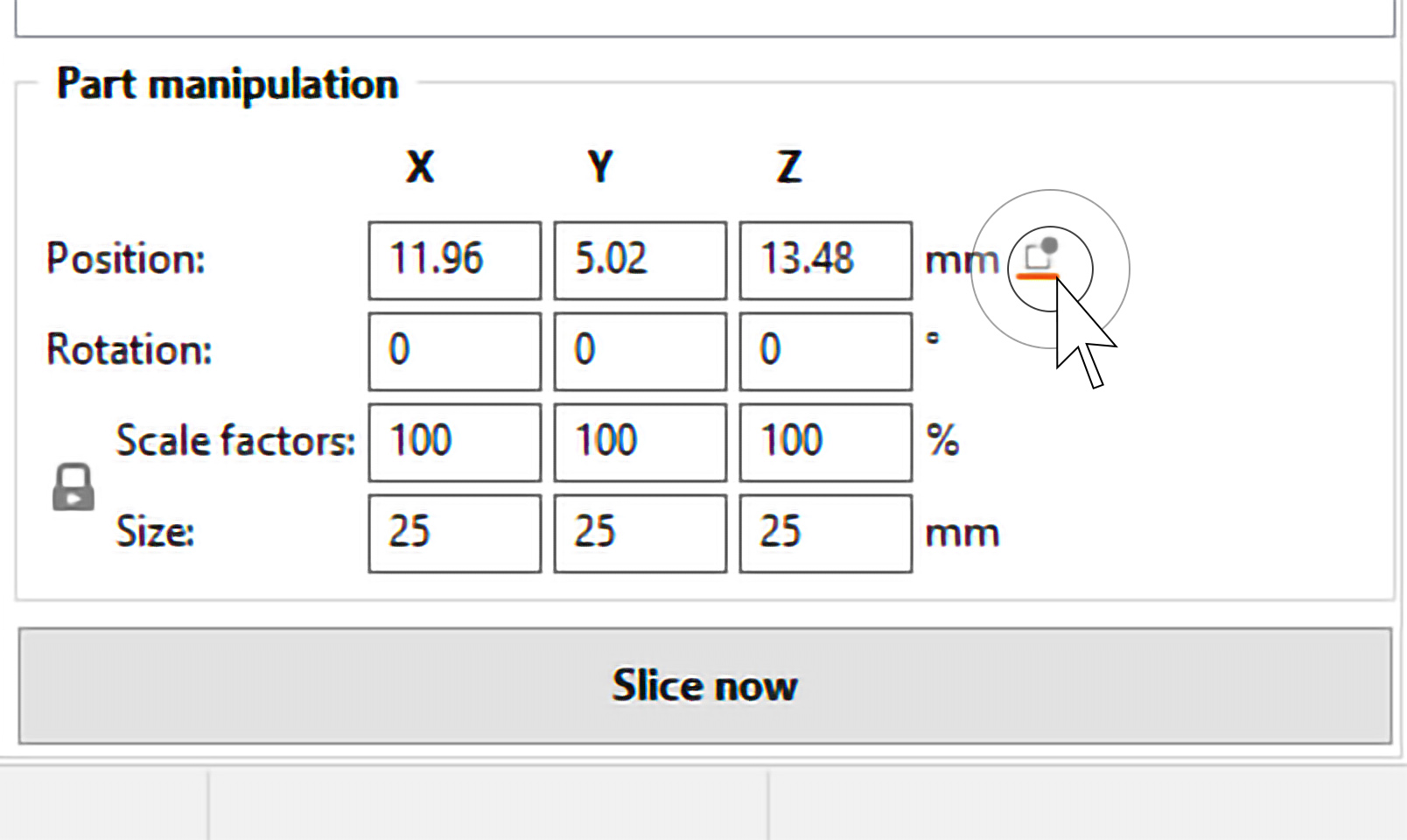Dans certains cas, vous voudrez peut-être modifier certains paramètres uniquement pour une section spécifique de votre modèle. Par exemple, vous pouvez souhaiter qu'une partie de votre modèle ait un remplissage plus dense ou plusieurs périmètres pour une rigidité accrue. Mais vous ne voulez pas ajuster ces paramètres globalement, car cela gaspillerait beaucoup de matériau et augmenterait le temps d'impression.
Il existe plusieurs façons de spécifier quelle section du modèle doit être affectée par les paramètres personnalisés. Vous pouvez utiliser un modificateur de plage de hauteur, une primitive de maillage de modification simple (par exemple, un cube) ou un maillage de modification de modèle personnalisé.
Modificateurs de plage de hauteur
Faites un clic-droit sur un modèle et choisissez Modificateur de plage de hauteur dans le menu contextuel.
Un nouveau menu apparaîtra en bas à droite de la page appelé Plages de hauteur. Ici, vous définissez des intervalles entre lesquels vous pouvez appliquer différents paramètres. Lorsque vous définissez un intervalle, il apparaîtra dans la liste d’objets ci-dessus.
Vous pouvez ajouter ou supprimer des intervalles avec les icônes plus et moins oranges.
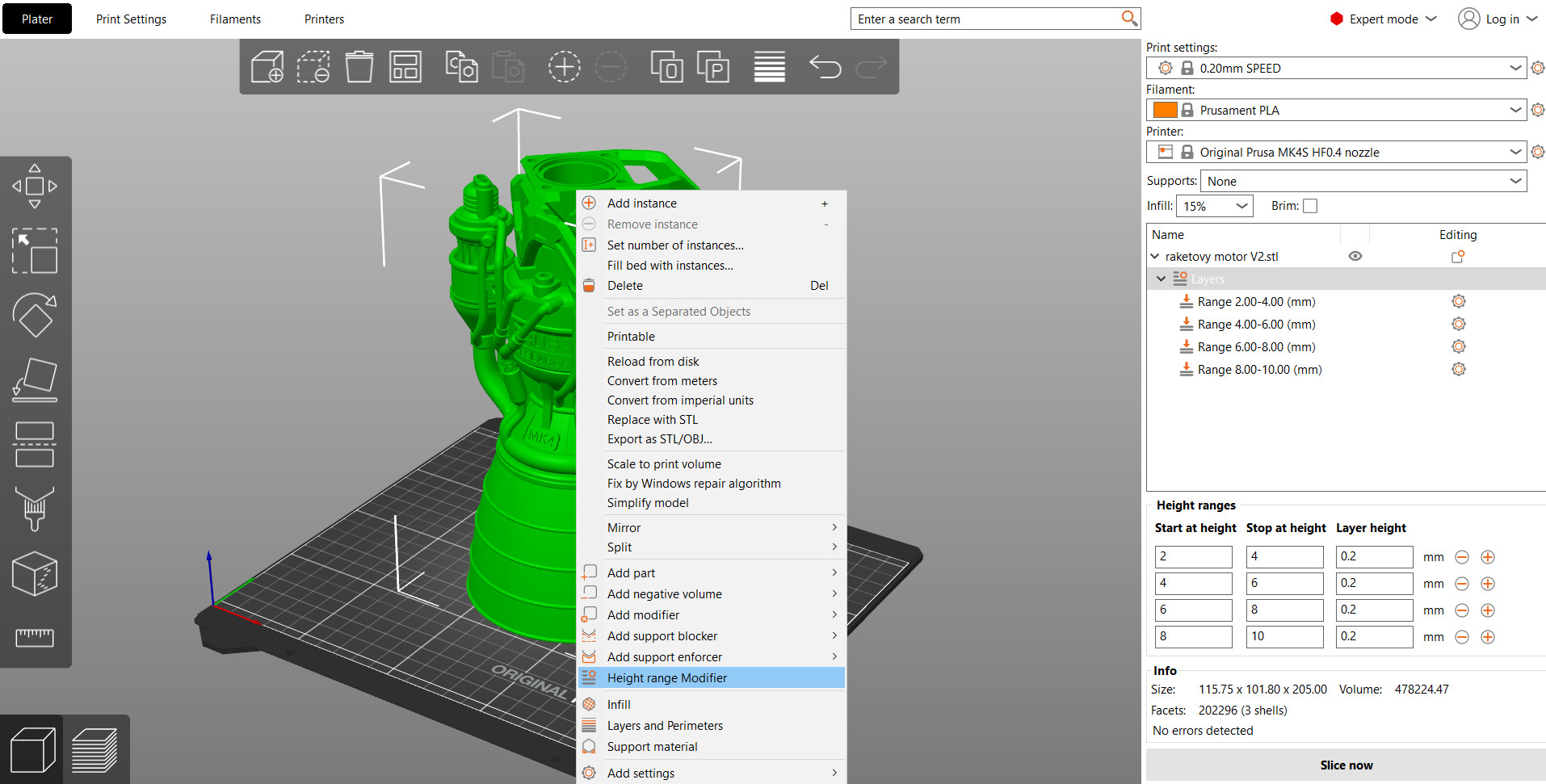
Lorsque vous cliquez sur l'icône engrenage à côté de l'intervalle, vous pouvez choisir de configurer :
Mode normal - Remplissage et Couches et périmètres personnalisés
Mode expert - Remplissage et Couches et Périmètres personnalisés, et dans les réglages d'Ajouter, il est également possible de choisir la vitesse, le Lissage, la Surface irrégulière, la Largeur d'extrusion et Avancé
Le paramètre d'intervalle comporte également une entrée de hauteur de couche. Par défaut, le paramètre global de couche est utilisé, mais vous pouvez choisir de découper le modèle à une hauteur de couche différente et seul l'intervalle sera affecté par ce changement. Gardez à l'esprit que si vous définissez une hauteur de couche différente pour l'ensemble du modèle, sur l'intervalle de hauteur, elle sera remplacée par cette valeur.
Maillages de modification
Les maillages de modification appliquent des paramètres personnalisés à l'intersection du maillages de modification et du modèle.
Faites un clic-droit sur un modèle et choisissez Ajouter un modificateur - [Sélectionner le type de modificateur]. Vous pouvez également cliquer avec le bouton droit sur l'icône engrenage dans le panneau Liste des objets. Il est possible de choisir quatre formes primitives (boîte, cylindre, sphère et dalle), d'ajouter du texte, d'ajouter un SVG ou d'ajouter un modificateur à partir de la galerie du programme. En mode expert, il est également possible de sélectionner Charger et d'ajouter une forme personnalisée en tant que maillage de modification.
Lorsque vous sélectionnez la forme du modificateur (par exemple un cube), elle apparaît dans la vue 3D et dans la liste des objets dans le panneau de droite. Vous pouvez utiliser Outils Déplacer, Faire pivoter, Redimensionner pour transformer le maillage de modification.
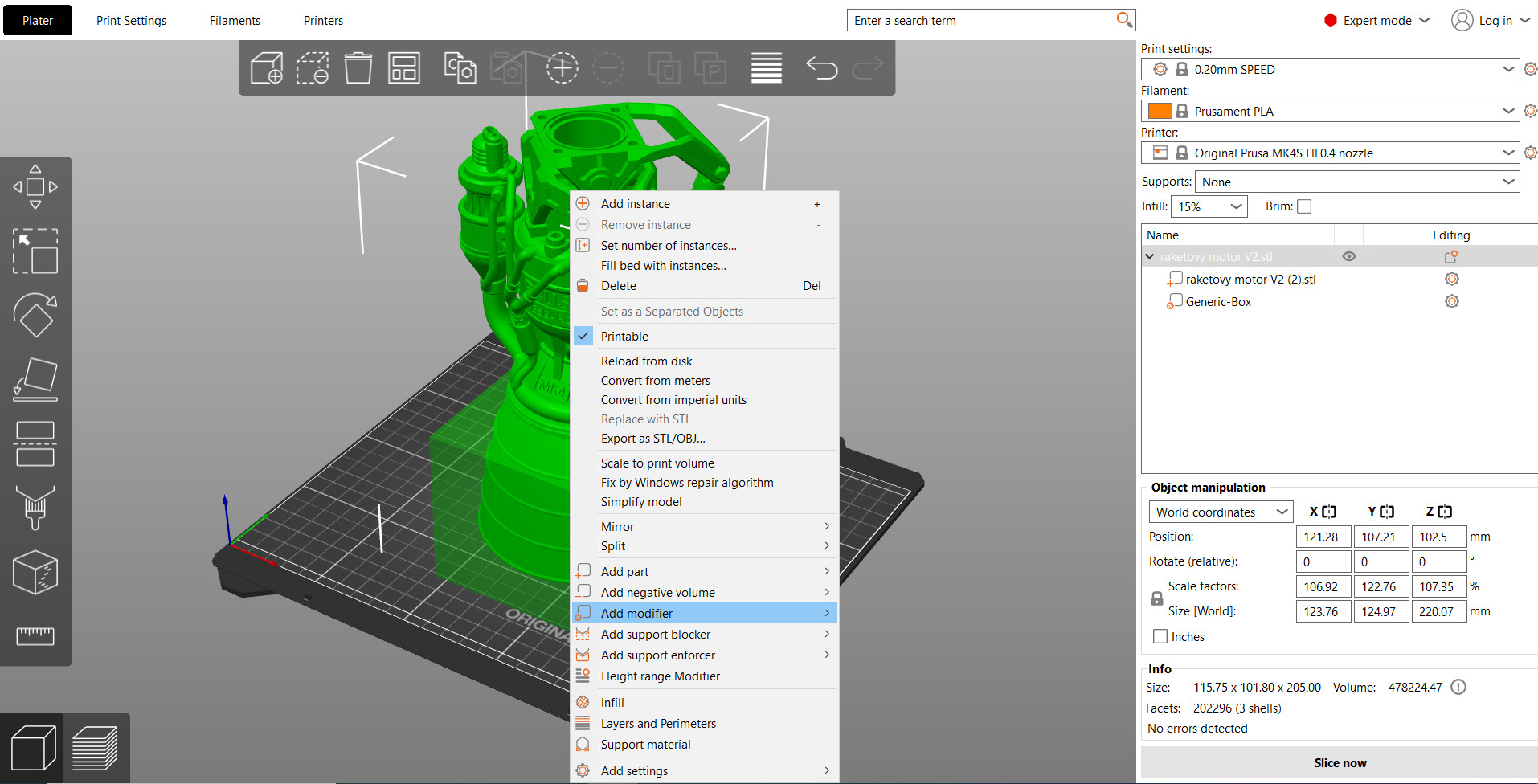
Modification des paramètres du maillage de modification
Vous pouvez soit faire un clic droit sur le modificateur dans la vue 3D ou cliquer sur l'icône engrenage dans le panneau Liste des objets pour sélectionner :
Mode normal - Remplissage et Couches et périmètres personnalisés
Mode expert - Remplissage et Couches et Périmètres personnalisés, et dans les réglages d'Ajouter, il est également possible de choisir la vitesse, le Lissage, la Surface irrégulière, la Largeur d'extrusion et Avancé
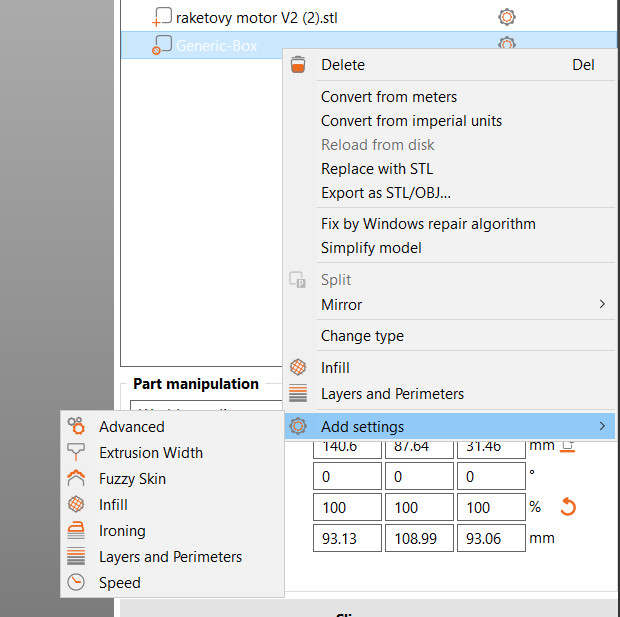
Si vous redimensionnez le modèle, le modèle et le maillage de modification seront redimensionnés. Le maillage de modification conservera sa taille et sa position par rapport au modèle. Il est possible d'obtenir de nombreux looks différents pour la même impression avec les modificateurs.

Placer le modificateur sur le plateau
Si vous avez déplacé un modificateur au-dessus du plateau d'impression, vous pouvez utiliser le bouton Panneau de manipulation de pièces pour le replacer.