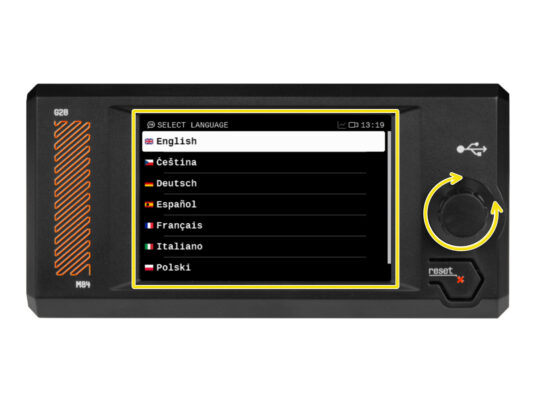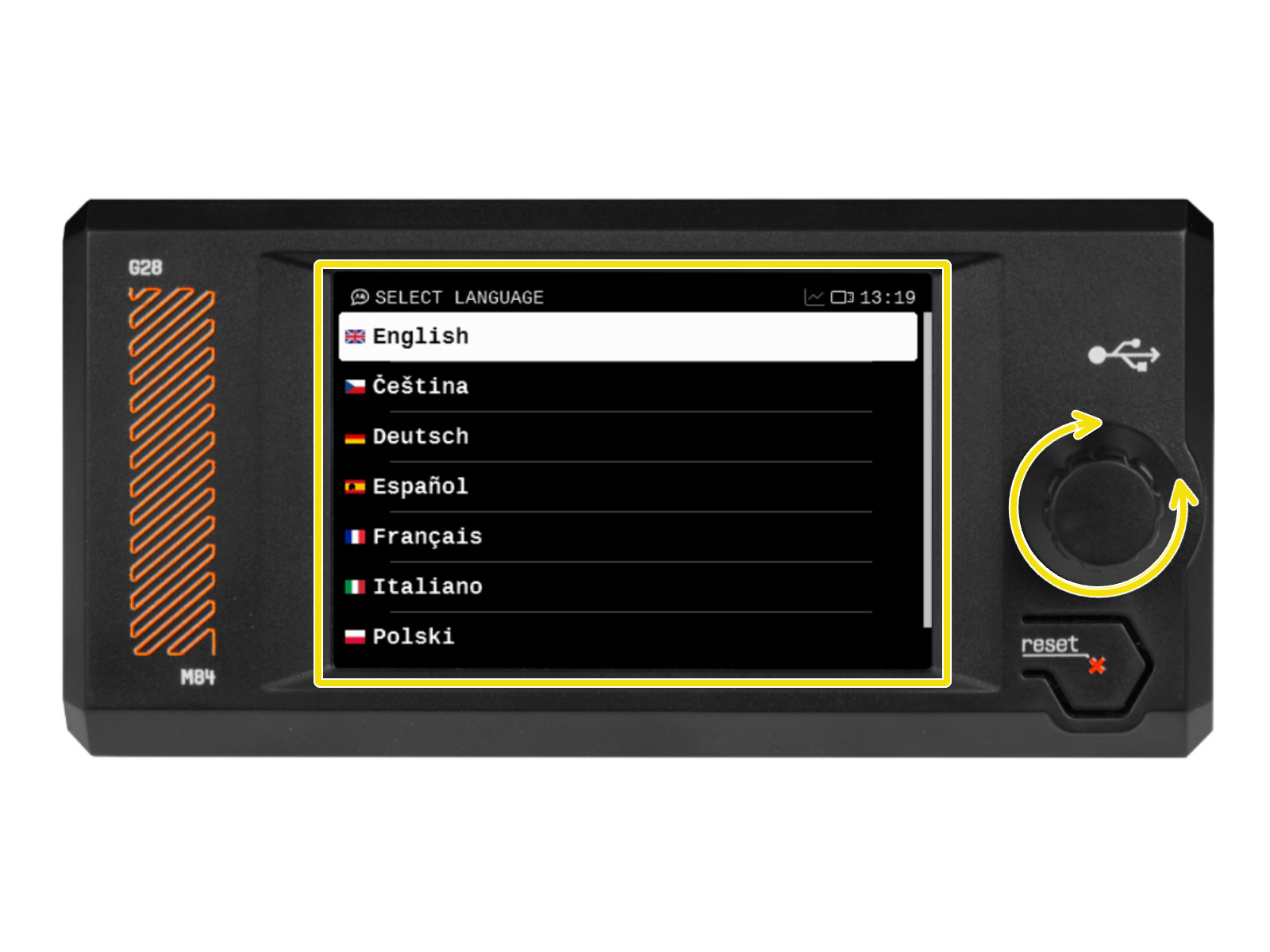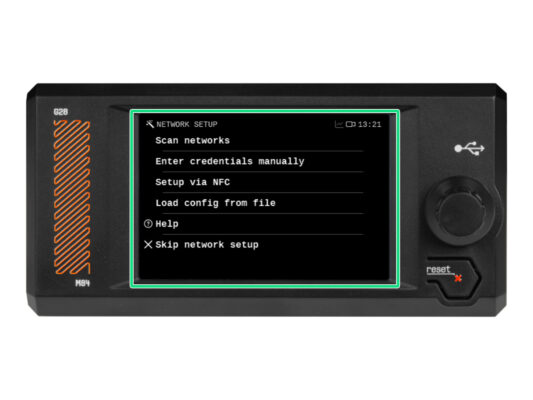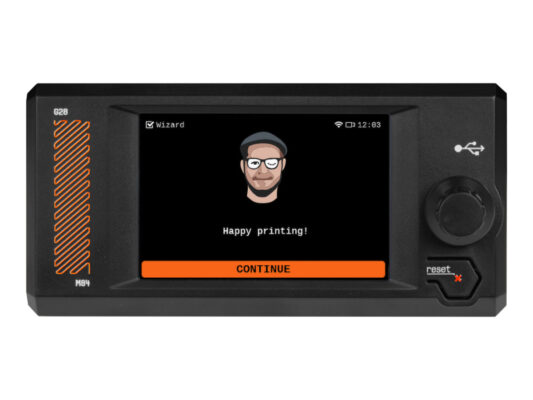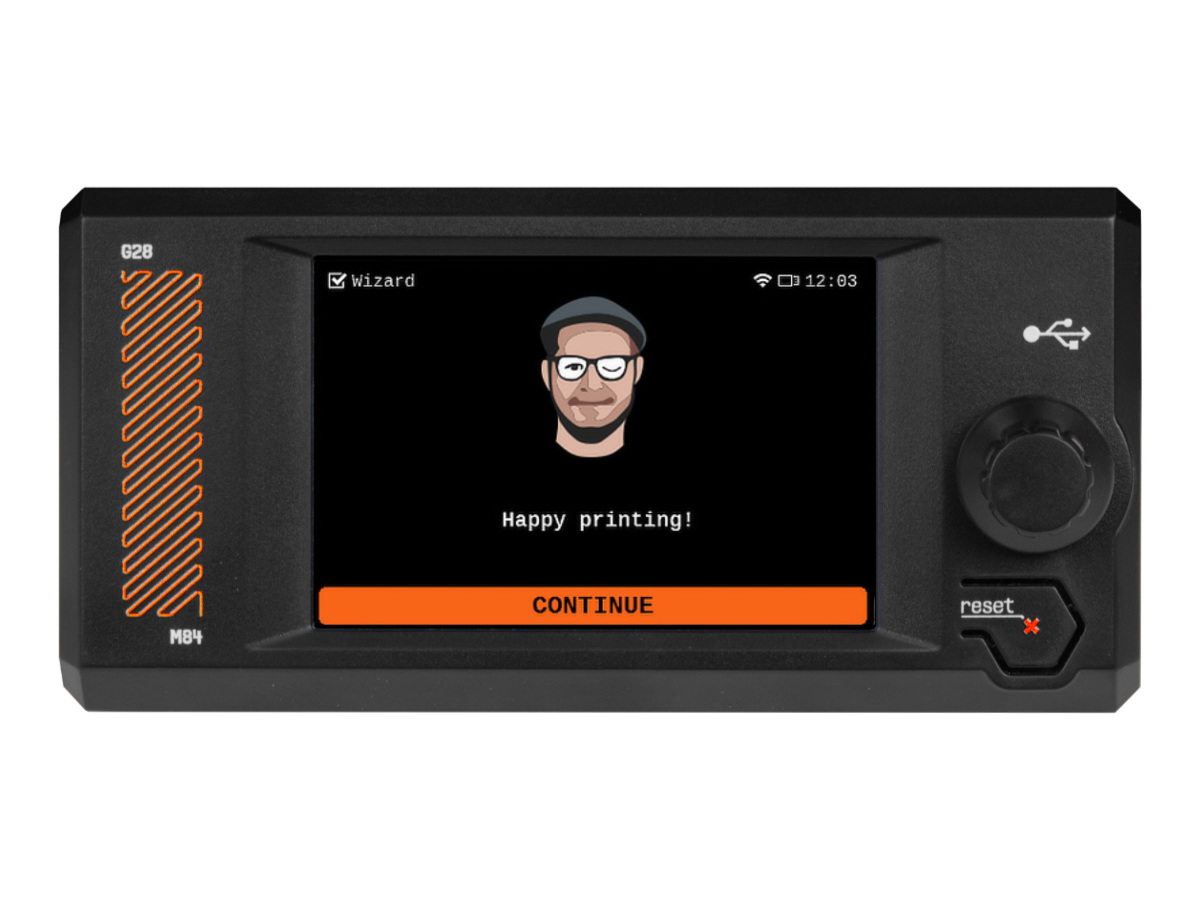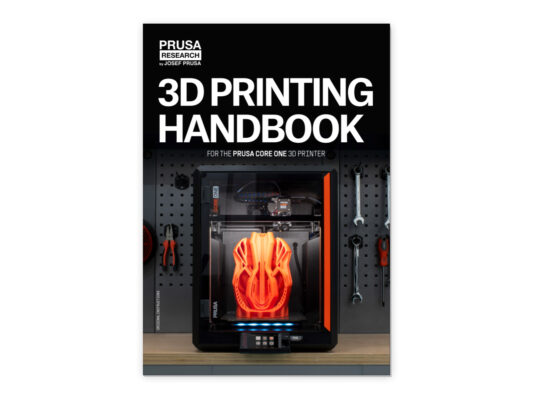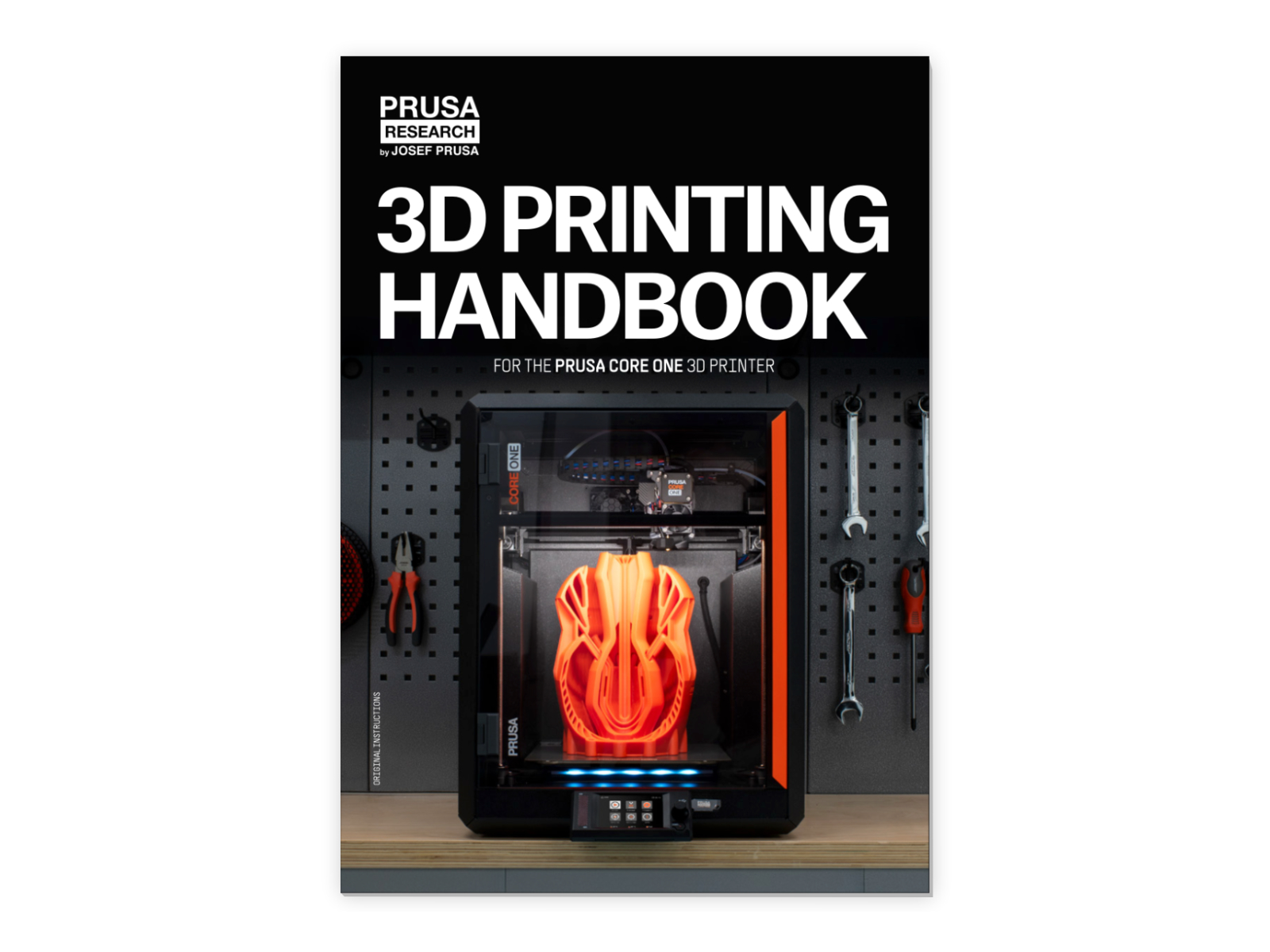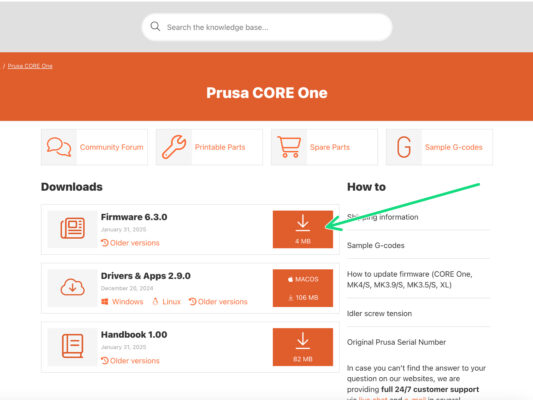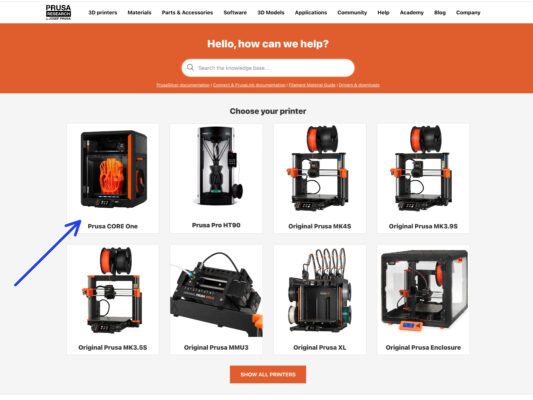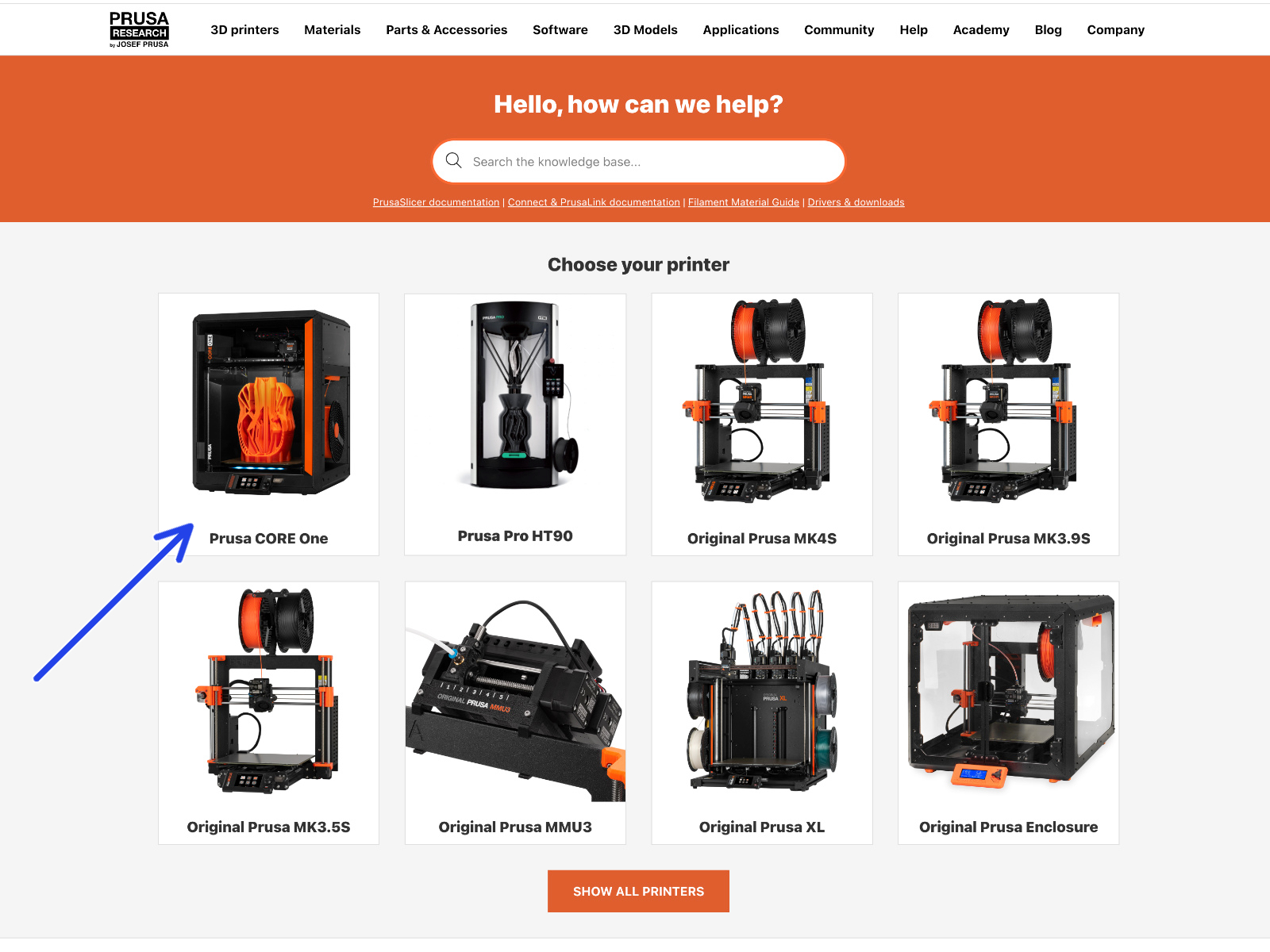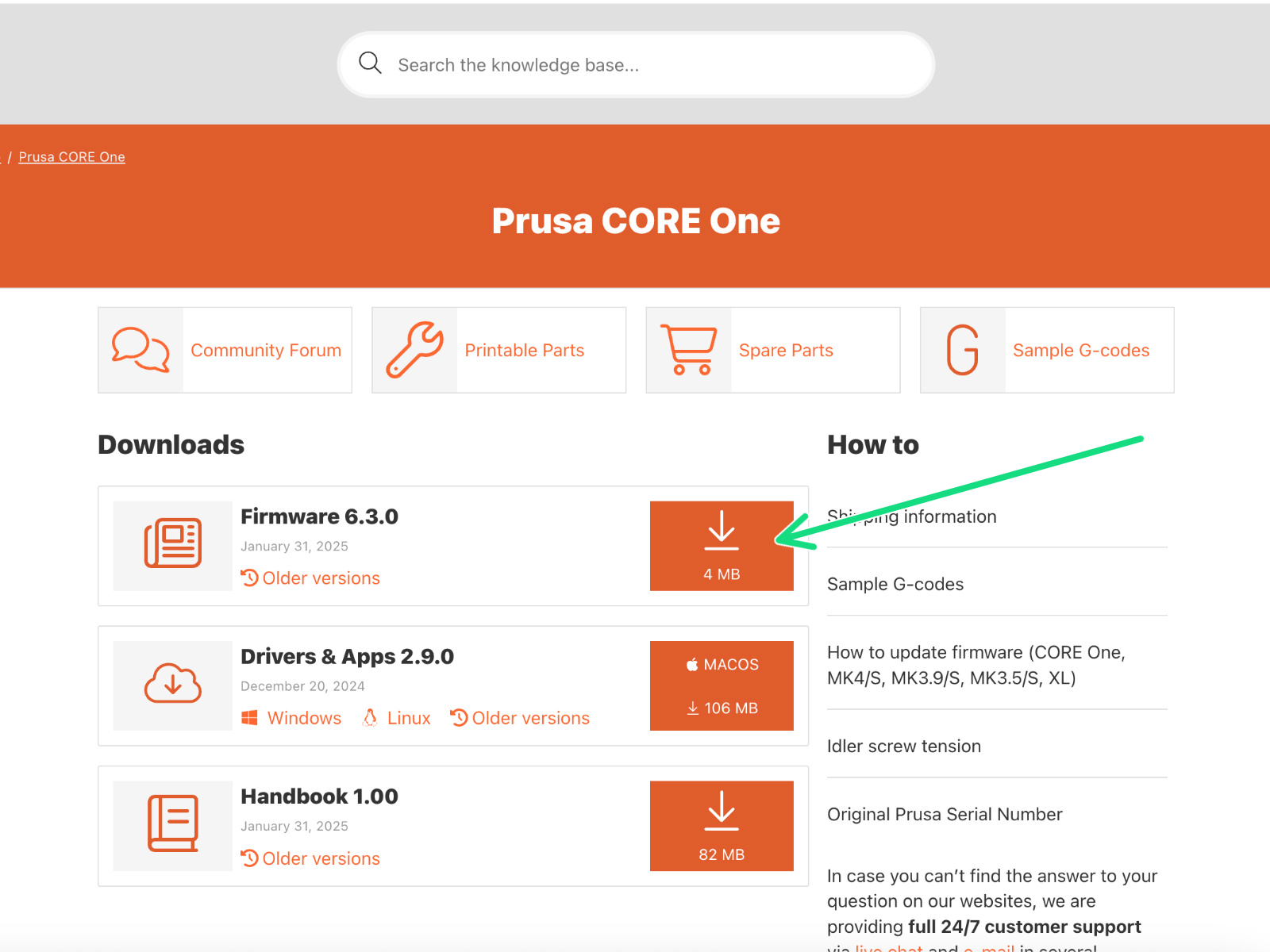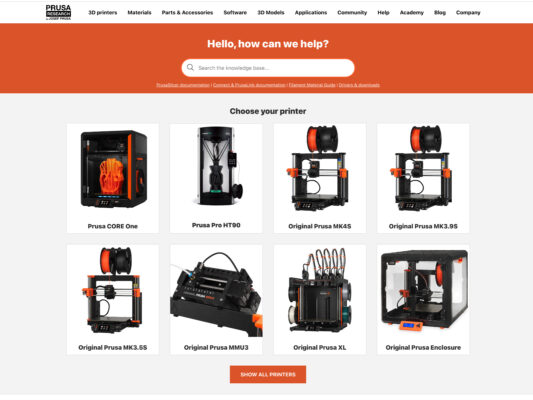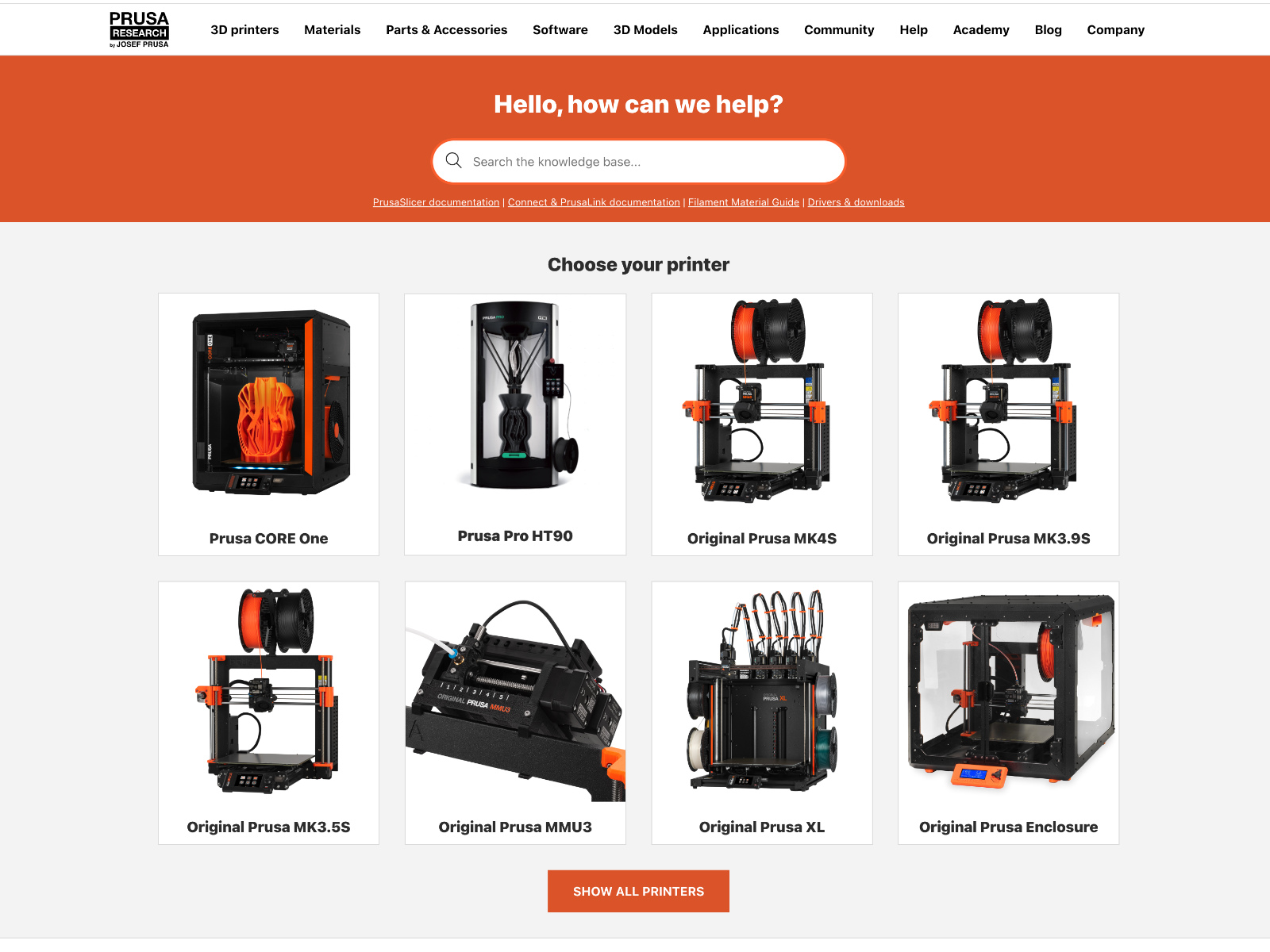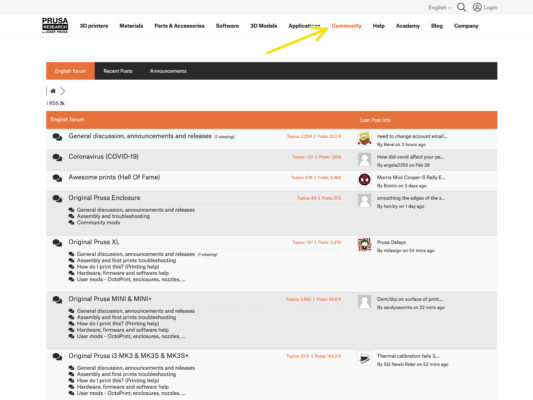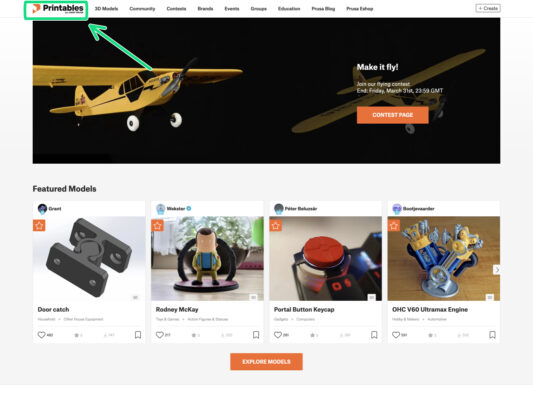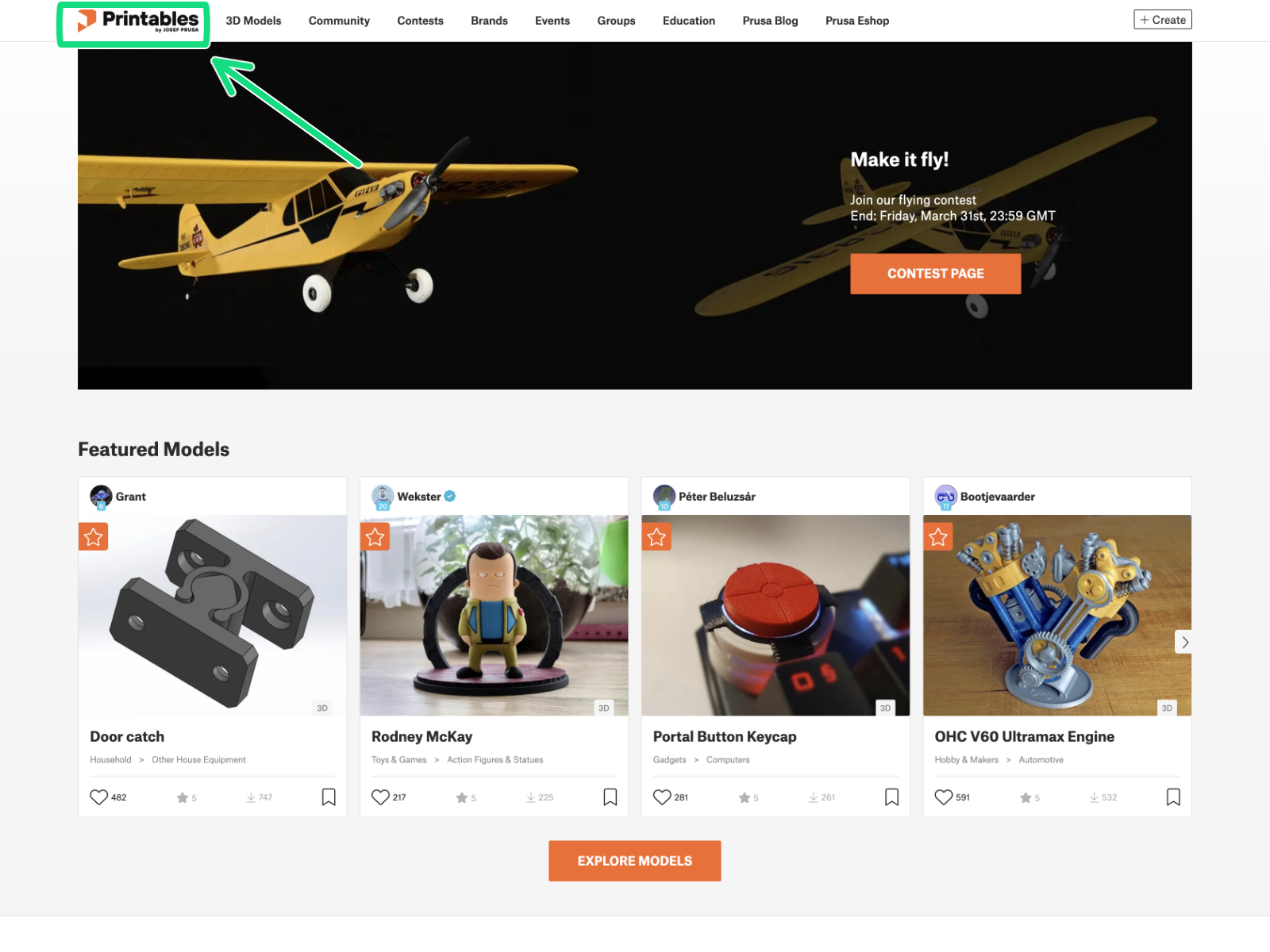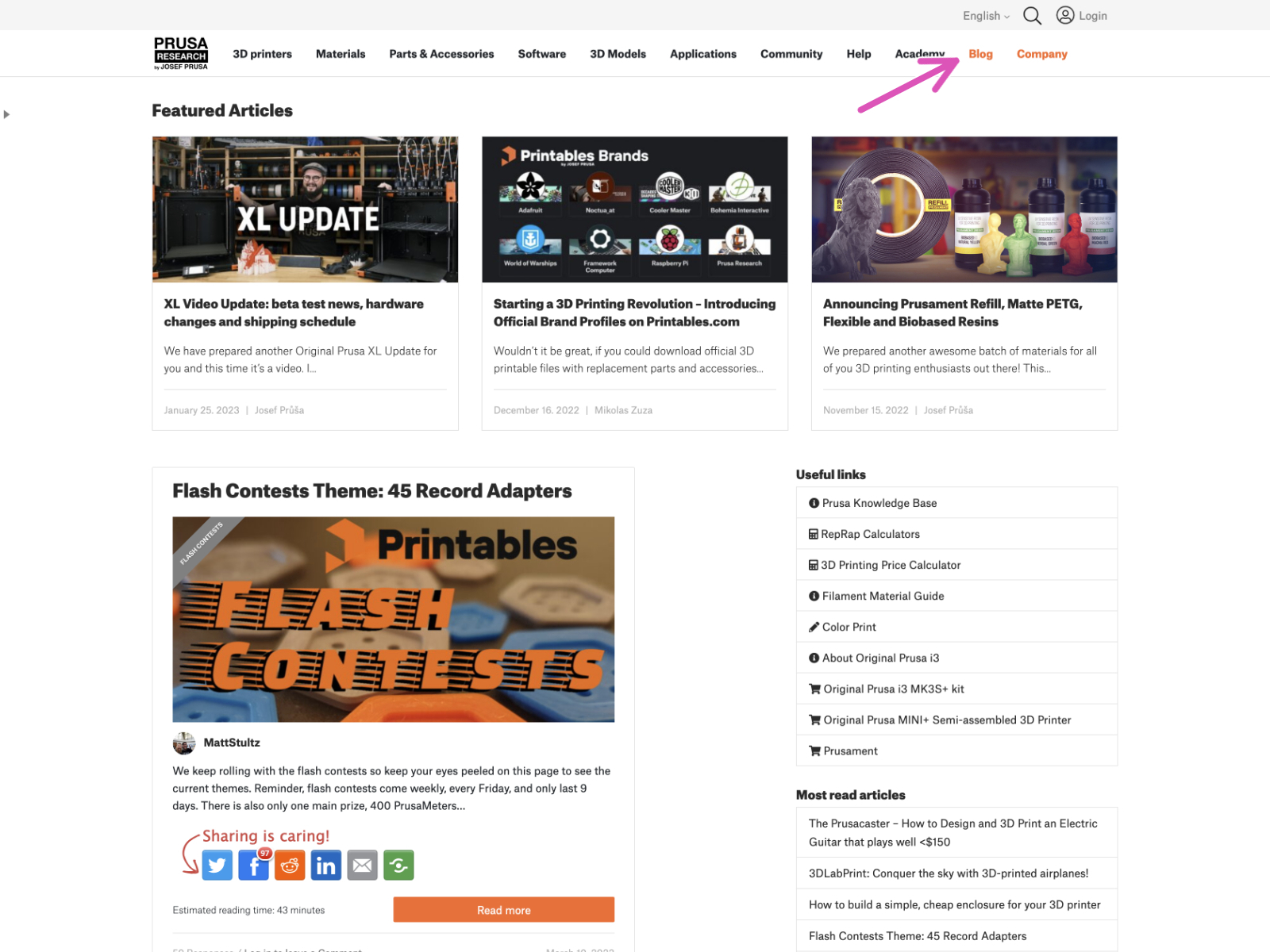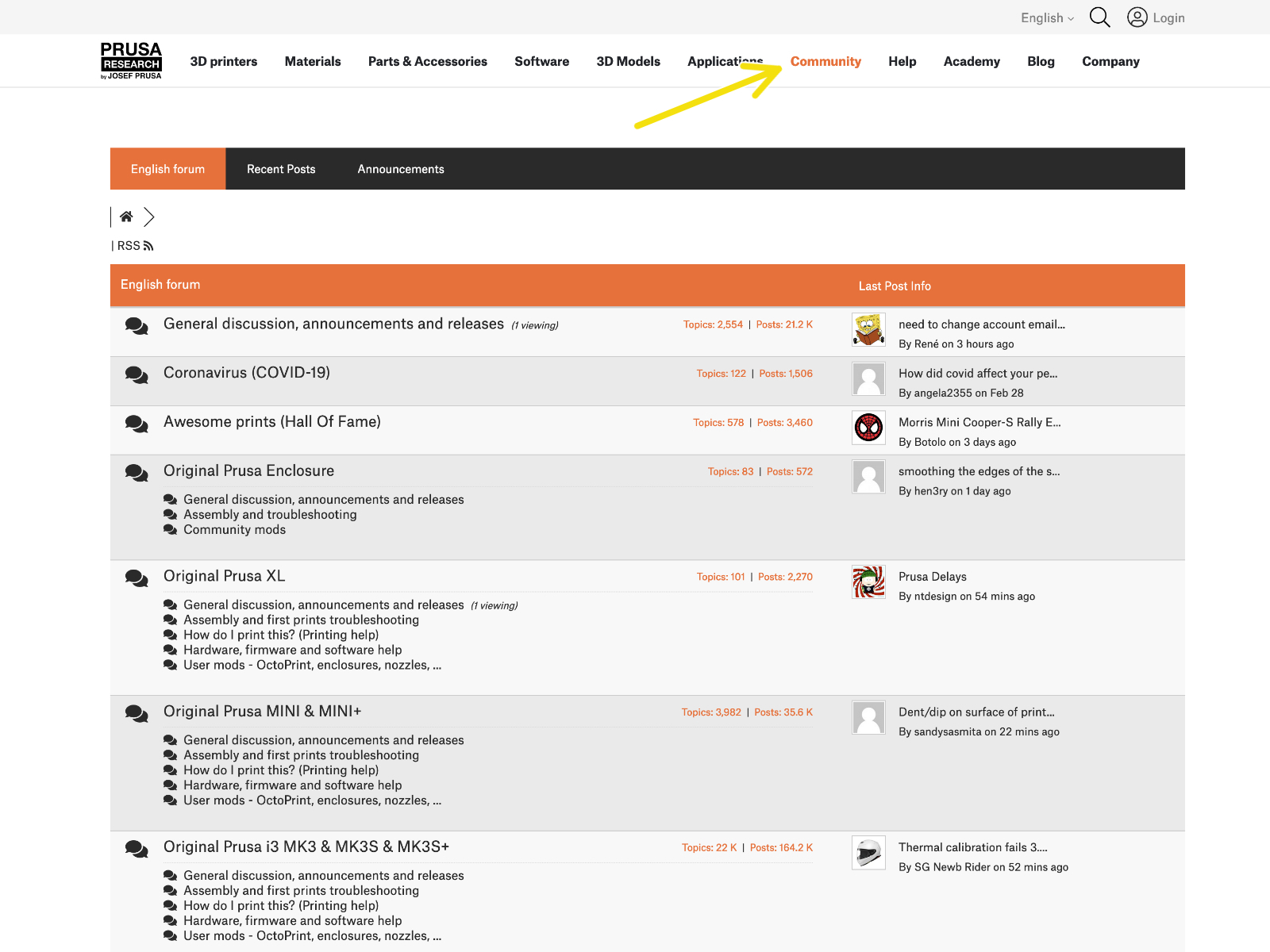This chapter will guide you through calibrating and preparing the printer for its first run.
ヒートベッドに何もついていないことを確認します。ヒートベッドは清潔でなければなりません。汚れが付着していると、ヒートベッドとプリントシートの表面が損傷します。
⬢Attach the sheet by first aligning the rear cutout with the locking pins on the back of the heated bed. Hold the sheet by the front two corners and slowly lay it down onto the heated bed - watch your fingers!
⬢プリントシートは常に清潔に保ち、最高のパフォーマンスを発揮できるようにしてください。
⬢プリントオブジェクトがプリントシートから剥がれてしまう原因の第1位は、油の汚れです。IPA(イソプロピルアルコール)を使って脱脂してください。