Prusa Connect und PrusaLink sind zwei von Prusa selbst entwickelte Ferndrucklösungen. Ihr Ursprung liegt in dem Managementsystem, das in unserer Druckfarm in Rekordgröße im Prager Hauptquartier verwendet wird.
- Prusa Connect ist ein Cloud-Service für das Drucken aus der Ferne, der von überall aus verfügbar ist.
- PrusaLink* ist die Client-Seite, die lokal auf Ihrem Drucker läuft und über das lokale Netzwerk zugänglich ist
*ehemals bekannt als Prusa Connect Local
Was ist Prusa Connect?
Prusa Connect (connect.prusa3d.com) ermöglicht Ihnen die Steuerung Ihrer einzelnen Drucker oder sogar die Verwaltung einer Druckfarm von jedem Ort der Welt aus.
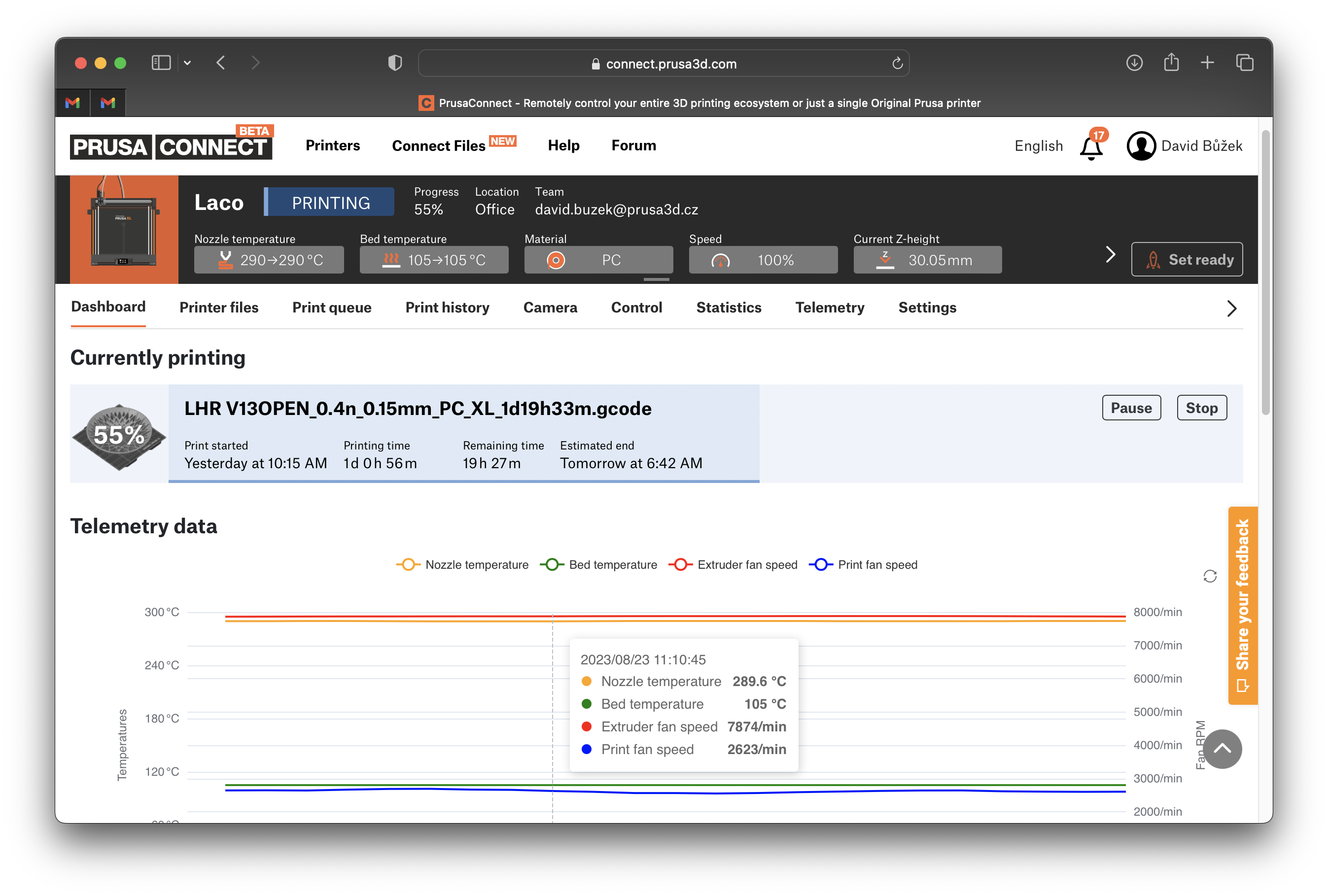
Beispiel für die Prusa Connect-Schnittstelle (Cloud-Dienst)
Dieser Service ist für Besitzer ausgewählter Original Prusa-Drucker kostenlos verfügbar (siehe Liste unten). Sie erhalten einen kostenlosen 1 GB großen Cloud-Speicher für Ihre G-Codes und telemetrischen Daten. Die vollständige Liste der Funktionen und Preise für Endkunden oder Unternehmen wird zu einem späteren Zeitpunkt bekannt gegeben.
Außerdem ist Prusa Connect in der Lage, die Nutzung jedes einzelnen Druckers zu überwachen und so wertvolle Statistiken über Ihre Produktionsumgebung zu erstellen.
Was ist PrusaLink?
Gleich wie Octoprint läuft dieses System zur Fernverwaltung von Druckern lokal auf Ihrem Original Prusa-Drucker.
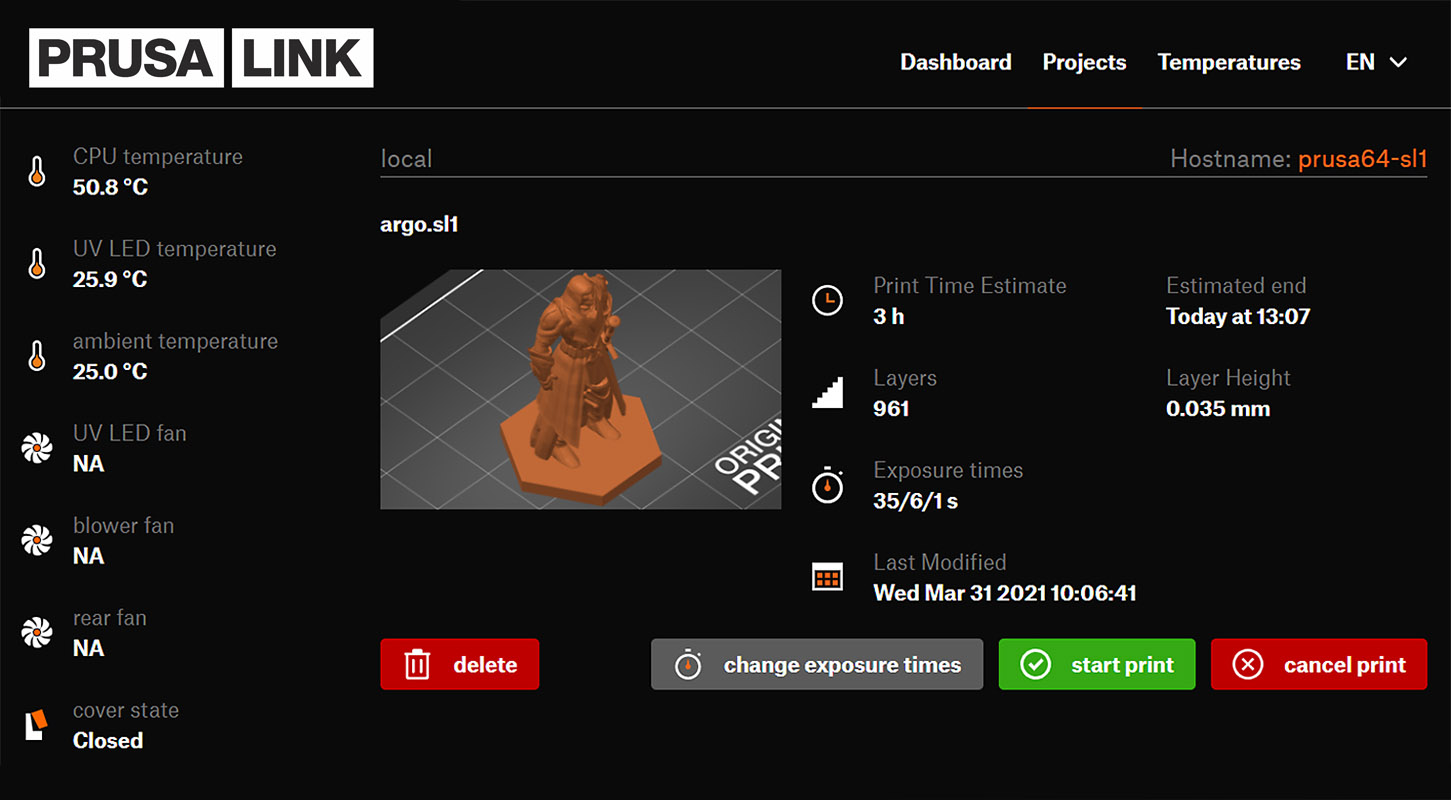
Beispiel einer PrusaLink-Schnittstelle (lokales Netzwerk)
Das Hauptziel ist die Kommunikation zwischen Ihrem Drucker und der Prusa Connect Cloud. Die sekundäre Funktion ist die Bereitstellung einer Webschnittstelle, die nur in Ihrem lokalen (Heim-)Netzwerk verwendet werden kann. Geben Sie einfach die IP-Adresse des Druckers in Ihren Webbrowser ein, um auf ihn zuzugreifen. Allein mit PrusaLink können Sie Ihren Drucker überwachen, G-Codes hochladen, einen Druckvorgang starten oder abbrechen.
Wie installiert und konfiguriert man PrusaLink und Prusa Connect?
Um Prusa Connect zu verwenden, müssen Sie zunächst PrusaLink auf Ihrem Drucker einrichten. Die folgenden Anleitungen führen Sie Schritt für Schritt durch den gesamten Prozess.
| FDM Drucker | PrusaLink | Prusa Connect |
| Original Prusa MK4/S, MK3.9/S, MK3.5/S | eingebaut | verfügbar |
| Original Prusa i3 MK3/S/+ | via RPi / RPi Zero (GPIO/USB)) | verfügbar |
| Original Prusa i3 MK2.5/S | via RPi (USB) | verfügbar |
| Original Prusa XL | eingebaut | verfügbar |
| Original Prusa MINI / MINI + | eingebaut | verfügbar |
| SLA Drucker | PrusaLink | Prusa Connect |
| Original Prusa SL1S SPEED | eingebaut | TBA (in Vorbereitung) |
| Original Prusa SL1 | eingebaut | TBA (in Vorbereitung) |
Next-gen Original Prusa Drucker
Der MK4/S, MK3.9/S, MK3.5/S, XL, MINI/+, SL1/SL1S sowie die anderen kommenden Modelle haben PrusaLink integriert. Sie können den Drucker entweder über Wi-Fi oder ein kabelgebundenes LAN-Netzwerk (Ethernet) anschließen. Beachten Sie, dass Sie beim MINI/+ zuerst das Wi-Fi-Modul installieren müssen, um die Wi-Fi Funktion nutzen zu können.
- Wi-Fi und PrusaLink einrichten (MK4, MK3.9, MK3.5, XL, MINI/+)
- Drucker zu Prusa Connect hinzufügen (MK, MK3.9, MK3.5, XL, MINI/+)
- Wi-Fi und PrusaLink einrichten (MINI/+)
- PrusaLink (SL1/S)
Original Prusa i3 MK3/S/+ oder MK2.5/S
In diesem Fall bezieht sich der Name PrusaLink auch auf die erforderliche Hardwarelösung eines Raspberry Pi (RPi). Diese Drucker haben nicht genug Leistung, daher ist zusätzliche Hardware erforderlich. PrusaLink ist ein Ersatz für die abgekündigte PrusaPrint Lösung (Octoprint und der RPi Zero W).
Welchen Raspberry Pi soll ich für meinen i3 kaufen (MK3/S/+ oder MK2.5/S)?
Für Ihren MK3/S/+ benötigen Sie einen Raspberry Pi (RPi), damit PrusaLink und Prusa Connect funktionieren. Die unterstützten RPi-Boards sind unten aufgelistet. Wenn Sie einen neuen RPi kaufen möchten, sollten Sie unbedingt die neueste Generation wählen, da die älteren möglicherweise langsamer sind.
Bei MK3/S/+ können Sie den RPi Zero direkt auf dem Mainboard des Druckers anbringen oder die USB-Verbindung nutzen.
Bei MK2.5/S müssen Sie die USB-Verbindung zum RPi nutzen. Die Einrichtung von PrusaLink und PrusaConnect ist dann ziemlich ähnlich wie beim MK3/S/+.
Da der RPi keinen internen Speicher hat, müssen Sie sich eine MicroSD-Karte besorgen. Empfohlene SD-Karte: Micro SD, SDHC Standard, Class 10, 8GB oder mehr. Wählen Sie vorzugsweise eine Karte einer bekannten Marke, die mit dem RPi funktioniert. Machen Sie regelmäßig Backups, denn selbst eine Markenkarte ist keine Garantie dafür, dass Sie Ihre Daten nicht verlieren.
Unterstützte Boards (GPIO-Anschluss bei Einsy Rambo)
- Raspberry Pi Zero 2 W
- Raspberry Pi Zero W
Unterstützte Platinen (USB-Anschluss)
- Raspberry Pi 4
- Raspberry Pi 3+
- Raspberry Pi 3
Nicht unterstützte Platinen
- Raspberry Pi Zero (ohne Wi-Fi) und älter
- Raspberry Pi 2 und älter
- Bewegen Sie keine der Achsen des Druckers von Hand! Verwenden Sie nur das Menü Achse bewegen.
- Schließen Sie den RPi nicht an und ziehen Sie ihn nicht ab.
- Stecken Sie die microSD-Karte nicht in den RPi ein und entfernen Sie sie nicht.
- Berühren Sie die RPi-Platine nicht.
- Verwenden Sie für den Anschluss und die Stromversorgung des RPi keine anderen Methoden als die von Prusa empfohlenen.
- Befolgen Sie nur die Anweisungen in der offiziellen Dokumentation von Prusa Research.
- Prusa Research ist nicht verantwortlich für Schäden, die durch Hardware von Drittanbietern verursacht werden.
- PrusaLink und Prusa Connect Einrichtung (MK3/S/+)
- PrusaLink/Prusa Connect mit RPi 3/4 (MK2.5/S MK3/S/+)
- Wie aktualisiert man PrusaLink (MK2.5/S MK3/S/+)
Andere Anleitungen zu Prusa Connect und PrusaLink:
- Kameraeinrichtung für PrusaLink / Prusa Connect
- Kamera-Kompatibilität (RPi + PrusaLink)
- ESP Kamera für Prusa Connect
- Dateien von PrusaSlicer zu PrusaLink senden
- Dateien vom PrusaSlicer über das Netzwerk zum Drucker senden (Prusa Connect, PrusaLink, Octoprint)
- Prusa Connect - Telegram Benachrichtigungen einrichten
- Prusa Connect - Discord Benachrichtigungen einrichten
- Prusa Connect - Einrichtung von Slack-Benachrichtigungen
- Festlegen einer statischen IP-Adresse
- Zugriff auf den RPi via SSH
- SL1/S mit PrusaSlicer verbinden
- Internetverbindung (SL1/S)
- Wi-Fi und PrusaLink einrichten (XL-Firmware bis 4.7.5)
- Drucker zu Prusa Connect hinzufügen (XL-Firmware bis 4.7.5)
- Prusa Connect Local (Firmware 4.0.5 - 4.3.4 über Ethernet, veraltete Anleitung) (MINI/+)