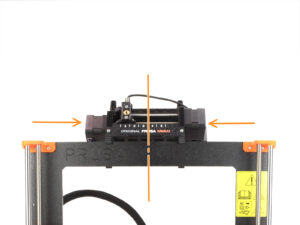⬢Moduł MMU3 należy umieścić na górnej belce aluminiowej ramy drukarki.
⬢Umieść moduł MMU3 na ramie.
Na tym etapie powieś go za górne zaczepy.
⬢Patrząc od tyłu, znajdują się tam "zaciski", które posłużą do zablokowania modułu na ramie w następnym kroku.