- English
- Čeština
- Español
- Italiano
- Deutsch
- Polski
- Français
ワイプタワー
- About [進行中の翻訳]
- General [進行中の翻訳]
- User interface [進行中の翻訳]
- 入力/出力
- 左ツールバー
- トップツールバー
- プリント設定
- Filament settings [進行中の翻訳]
- Printer settings [進行中の翻訳]
- Advanced options [進行中の翻訳]
- Multi-material slicing [進行中の翻訳]
- ツール/カラー/エクストルーダーの割り当て
- MMUでカラープリント
- Experimental Printing with Different Nozzle Diameters
- マルチマテリアルモデルのインポート
- マルチマテリアルペインティング
- パターン - エクストルーダーの順序設定
- パージボリューム (MMU)
- ワイプタワー
- SLA スライス処理
- Other [進行中の翻訳]
スマートワイプタワー
スマートワイプタワーは、鮮明な色の遷移と安定したフィラメントの流れを確保し、色変更後にできるだけ少ないフィラメントの無駄を目指します。一度に複数のオブジェクトをプリントしている場合でも、ワイプタワーは常に1つだけです。
ワイプタワーのサイズは、プリントされているオブジェクトのサイズではなく、色変更の回数に依存します。一度に複数のコピーをプリントしたり、大きなオブジェクトをプリントしたりすると、使用されるフィラメントの全体的な効率が向上します。
ワイプタワーの配置
プリンター選択ボックスでマルチマテリアルプリンターを選択すると、すぐにスマートワイプタワーが3Dビューに表示されます。プレビューでは最大のフットプリントが表示されますが、各層の色変更の数に基づいて、スライス後にサイズが小さくなる可能性があります。サイズはポリラインのあるエッジから縮小します。左マウスボタンでドラッグしてワイプタワーの配置を変更できます。ワイプタワーがオブジェクトと交差しないようにしてください。
オブジェクトとワイプタワーの間の移動を短くするために、オブジェクトの近くに配置してください。
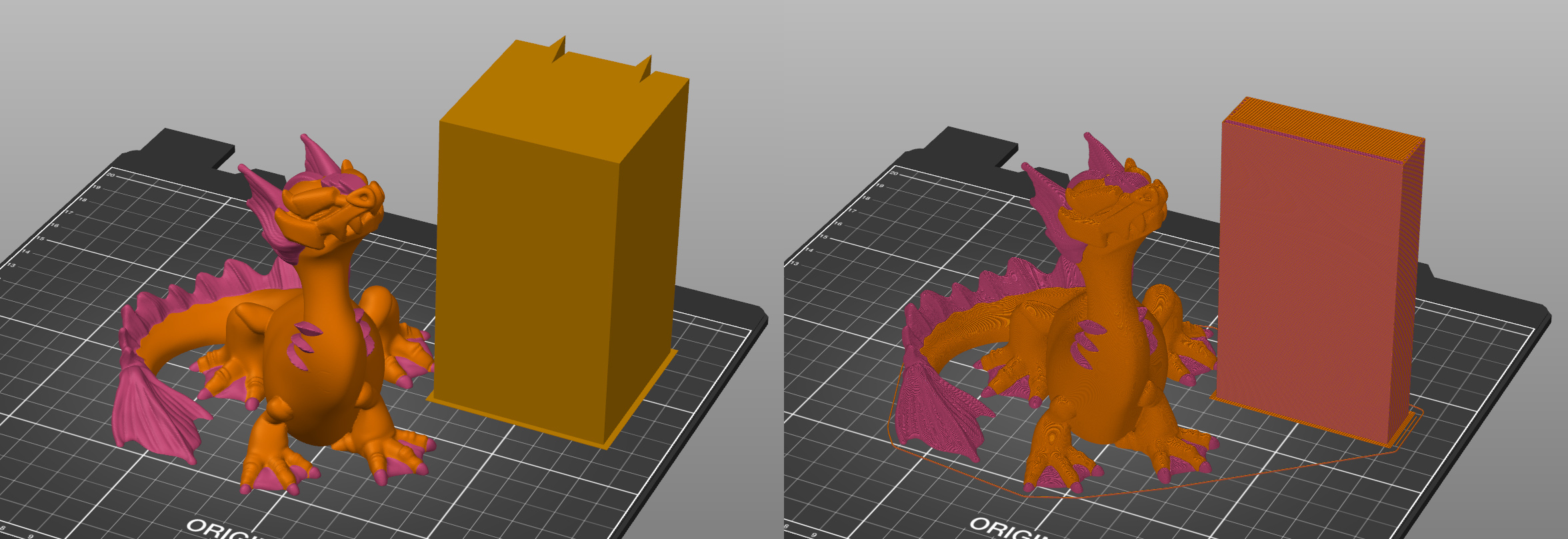
ワイプタワーのサイズ
プリント設定 - 複数のエクストルーダー - ワイプタワーで、ワイプタワーの幅を設定できます。もう一方の寸法は、パージに必要なフィラメントの量に基づいて自動的に計算されます。
パージ量は、右パネルのパージ量...ボタンをクリックして設定できます。
ワイプタワーはめったに中実ではありません。代わりに、スパースインフィルと密なインフィルの比率が、現在の色変更の数に基づいて各層で自動的に調整され、できるだけ少ないフィラメントの無駄を目指します。
ワイプタワーのラミングライン
ワイプタワーの上空に線が見える場合、それは正常です。これは、最後に使用したフィラメントをアンロードする前の最終的なエクストルーダーのラミングの可視化です(鋭い先端を作成するため)。
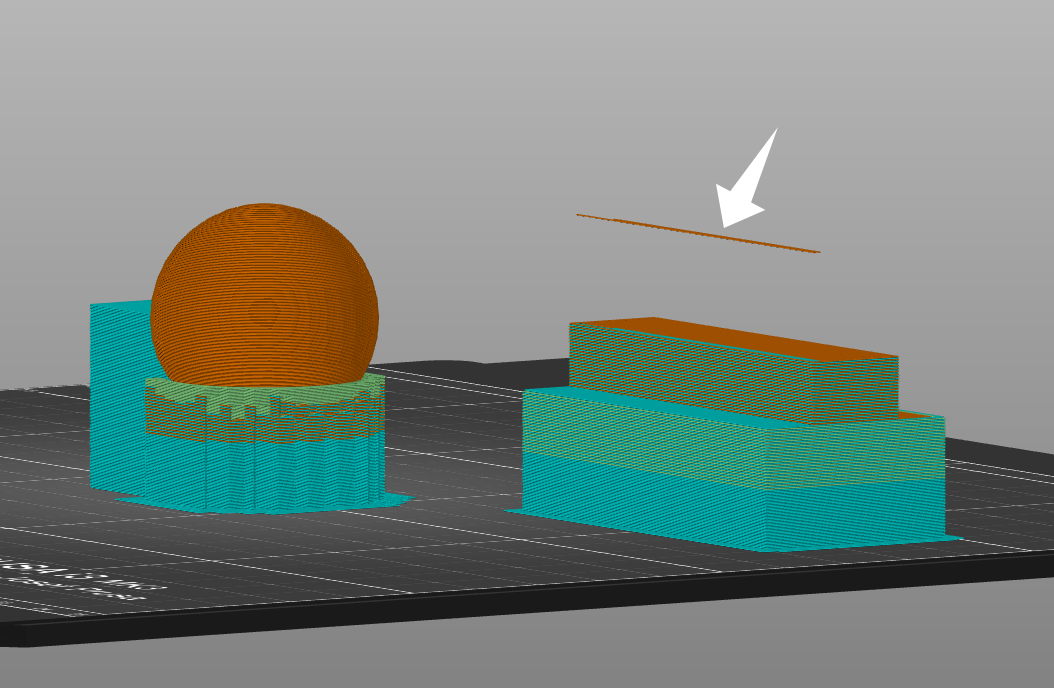
スパース層のないワイプタワー
スパース層(ツール変更のない層)をスキップすることで、ワイプタワーのサイズを縮小できます。これにより材料を節約し、ほとんどの場合プリント時間を短縮します。
- プリント設定 - 複数のエクストルーダーに移動します
- スパース層なし(実験的)にチェックを入れます

私たちのマルチマテリアルプロジェクトのセットでは、この機能により総プリント時間が3.16%短縮され、ワイプタワーに堆積するフィラメントが16.17%削減されました。
スパース層のないワイプタワー機能は、MMUでカラープリントと一緒に非常に有用です。カラーサインを無人でプリントするのに必要なフィラメントの切り替えはほんの一握りで、結果として完全なワイプタワーと比較して多くの材料が節約されます。
現在、PrusaSlicerはワイプタワーの上部に降下する際のエクストルーダーとプリントされたオブジェクトの衝突をチェックしていないため、この機能は実験的とマークされており、MK3Sのプリントベッドの右後方の角にワイプタワーを配置し、オブジェクトを反対側の角に配置することをお勧めします。
インフィルへのワイプ
モデルの内側は見えないため、色の遷移中にノズルをワイプするために使用できます。ワイプタワーを完全に排除することはできません。一部のモデルには十分なインフィルがないためですが、インフィルへのワイプは無駄になる材料の量を大幅に削減できます。
- 3Dビューでモデルを右クリックします。
- ワイプオプションを選択します。
- 右パネルでこのオブジェクトのインフィルにワイプするにチェックを入れます。

ワイプオブジェクト
スマートワイプタワーに使用される材料の量をさらに減らすために、残留フィラメントをオブジェクトにワイプすることを選択できます。いわゆる「ワイプオブジェクト」は、色の遷移中にノズルをワイプするために使用されます。結果として、オブジェクトの色が混ざります - これは表面の色が気にならない場合(例:機械部品)に便利です。
- 3Dビューでモデルを右クリックします
- ワイプオプションを選択します。
- 右パネルでこのオブジェクトにワイプするにチェックを入れます
マルチカラーオブジェクトよりも高いワイプオブジェクト
ワイプオブジェクトは、マルチカラープリント中に最後に使用されたフィラメントで仕上げられます。
ワイプオブジェクトよりも高いマルチカラーオブジェクト
ワイプオブジェクトのプリントが終了した後、ワイピングはスマートワイプタワーに移動します。
 ワイプオブジェクト(ギア)のおかげでワイプタワーのフットプリントは最小限です
ワイプオブジェクト(ギア)のおかげでワイプタワーのフットプリントは最小限です
安定化コーン
ワイプタワーは、オプションで「安定化コーン」とともにプリントできます。これにより、タワーが倒れるのを防ぎます。この機能は、特にOriginal Prusa XLのように、ワイプ/プライミングタワーのフットプリントが非常に小さいが、高さが大きくなる可能性がある場合に便利です。
コーンの頂角は、プリント設定-複数のエクストルーダー-ワイプタワーで調整可能です。値をゼロに設定すると、コーンが無効になります。

Comments
Still have questions?
If you have a question about something that isn't covered here, check out our additional resources.
And if that doesn't do the trick, you can send an inquiry to [email protected] or through the button below.