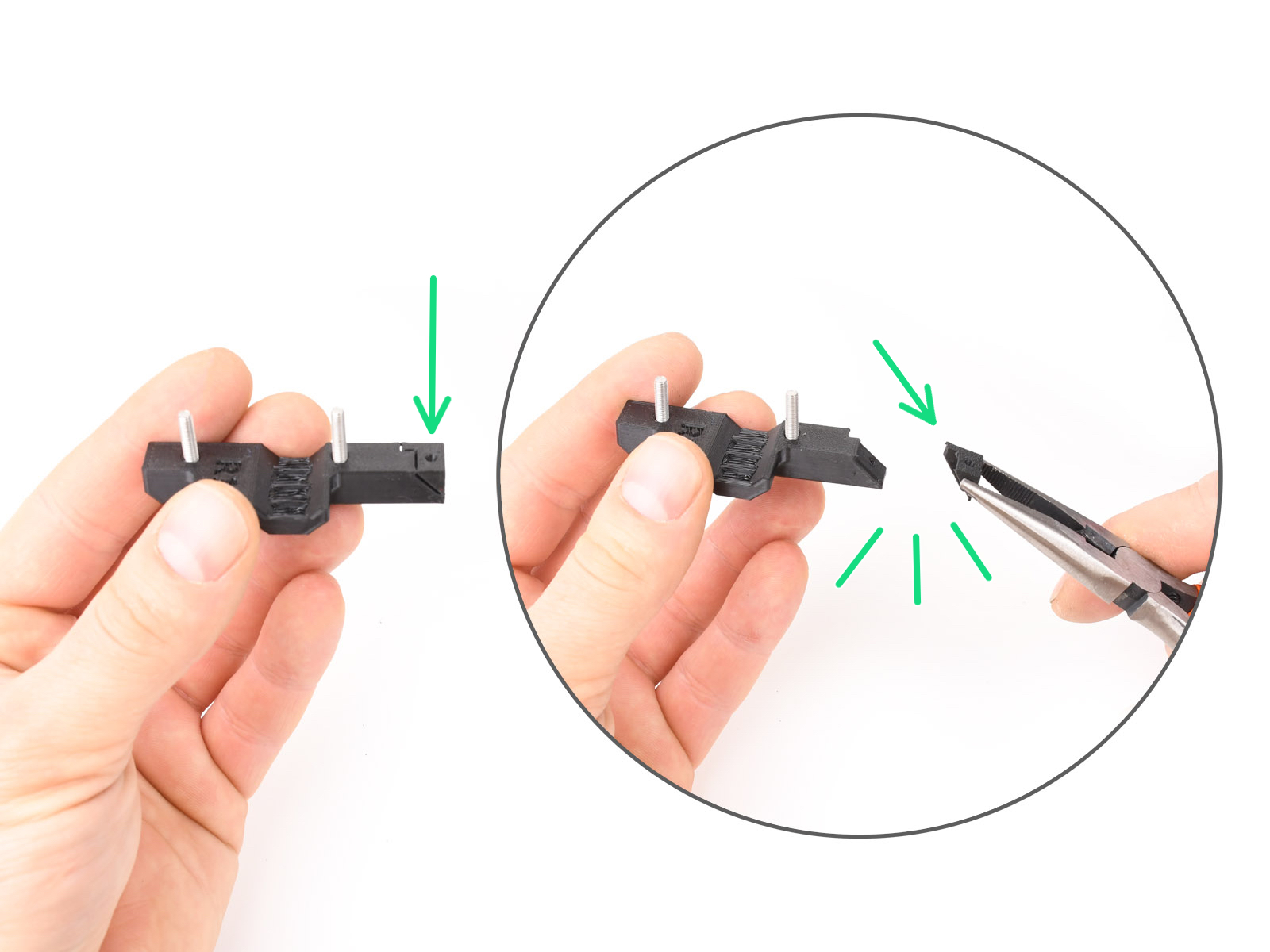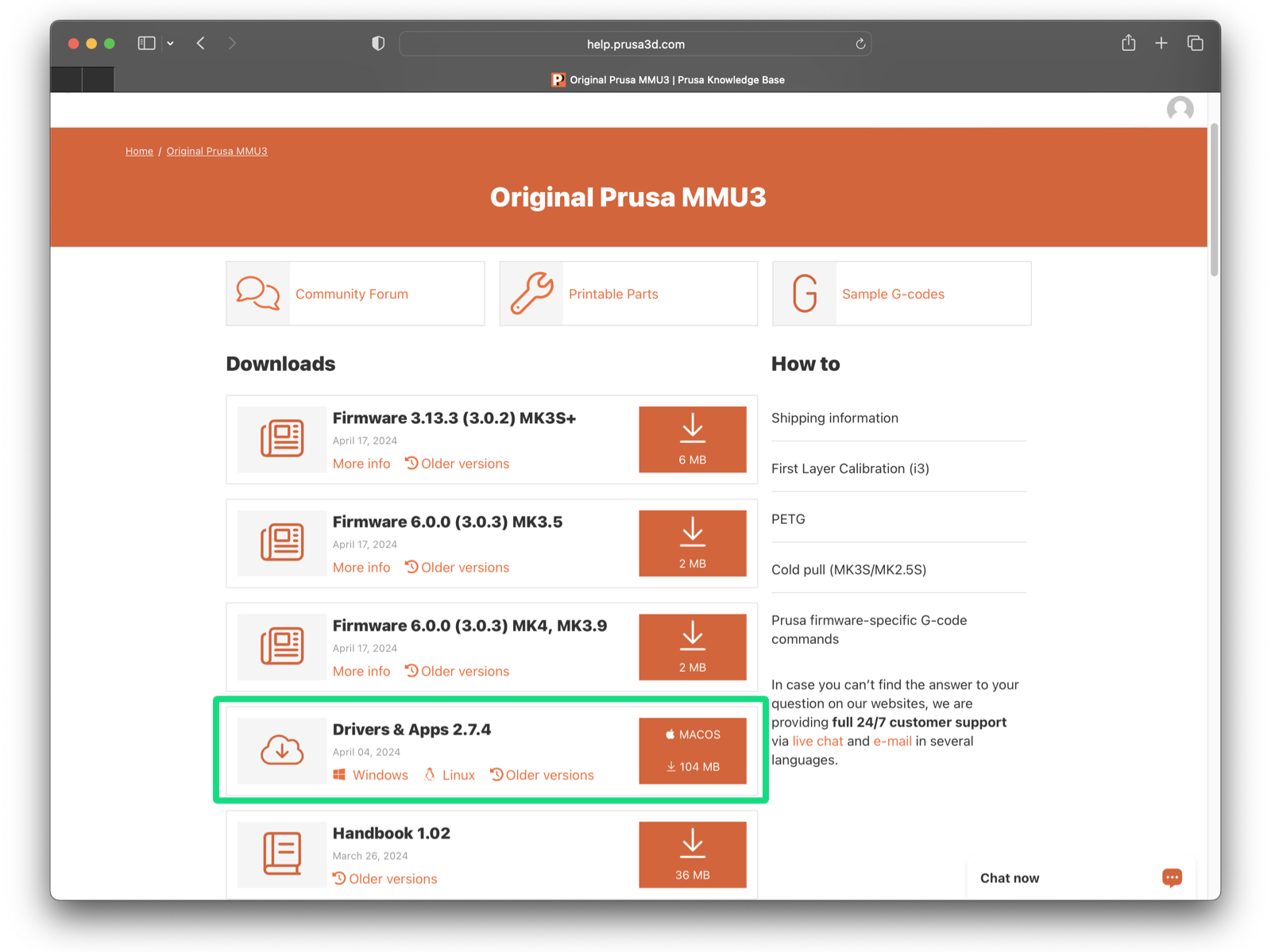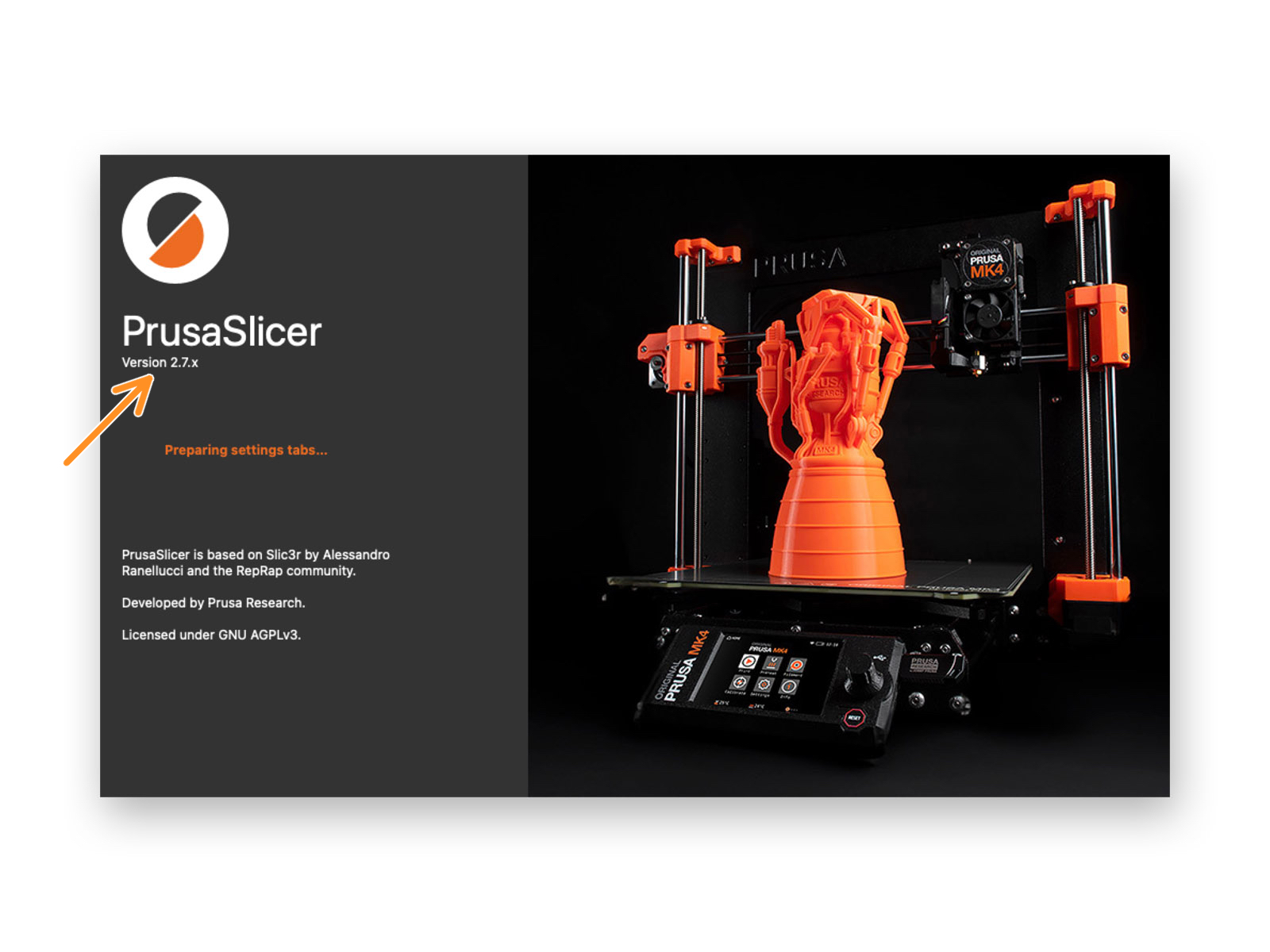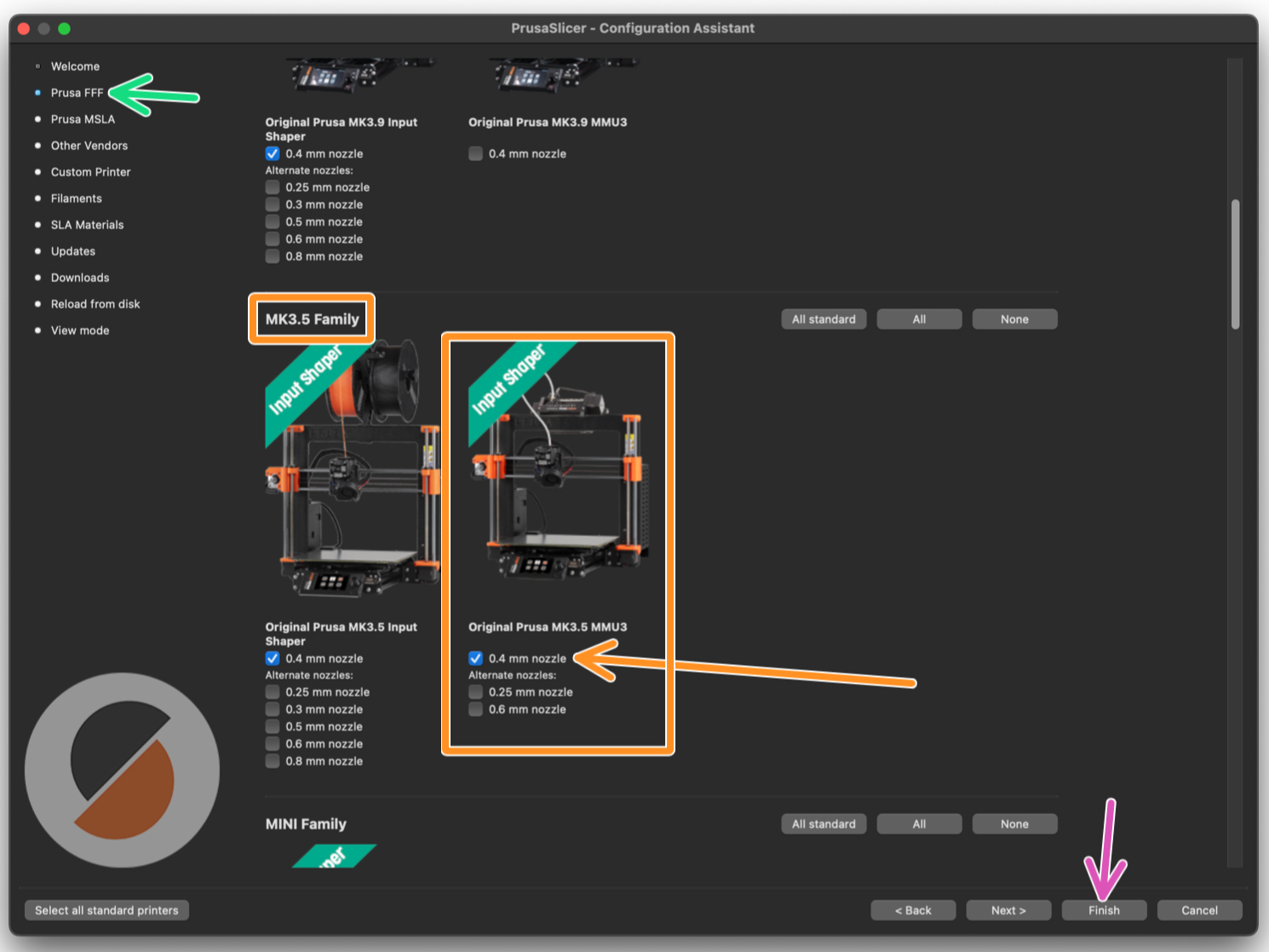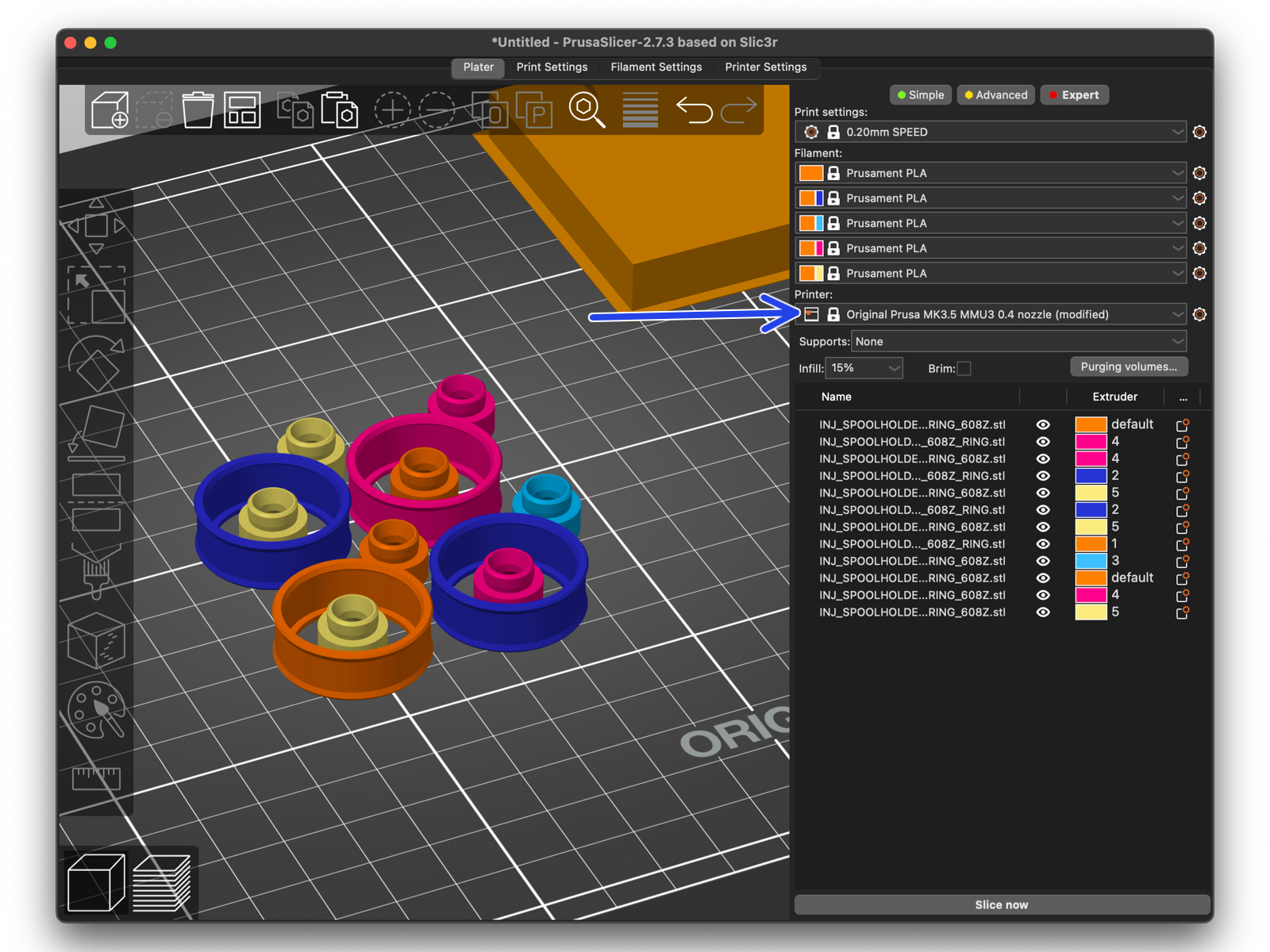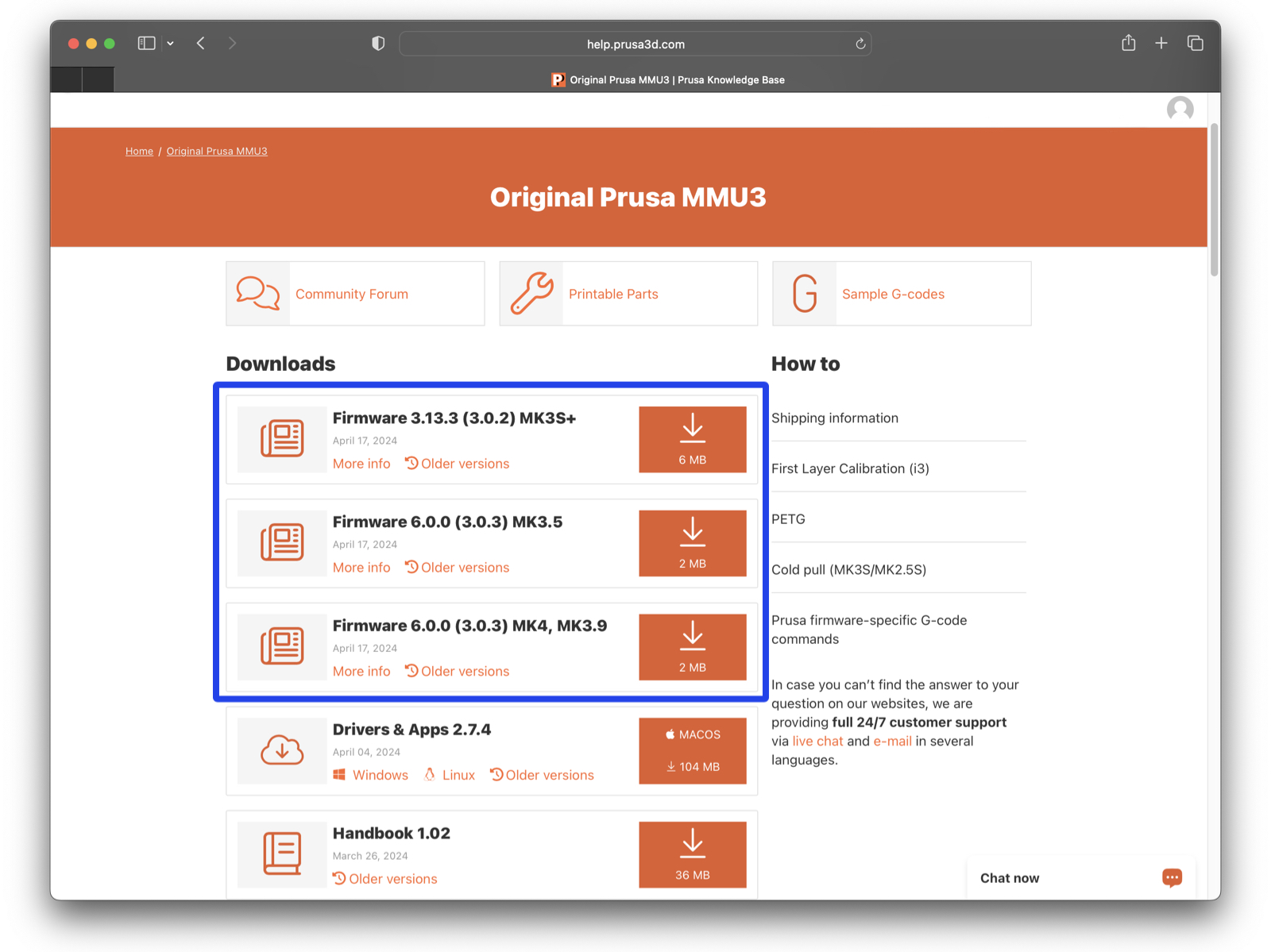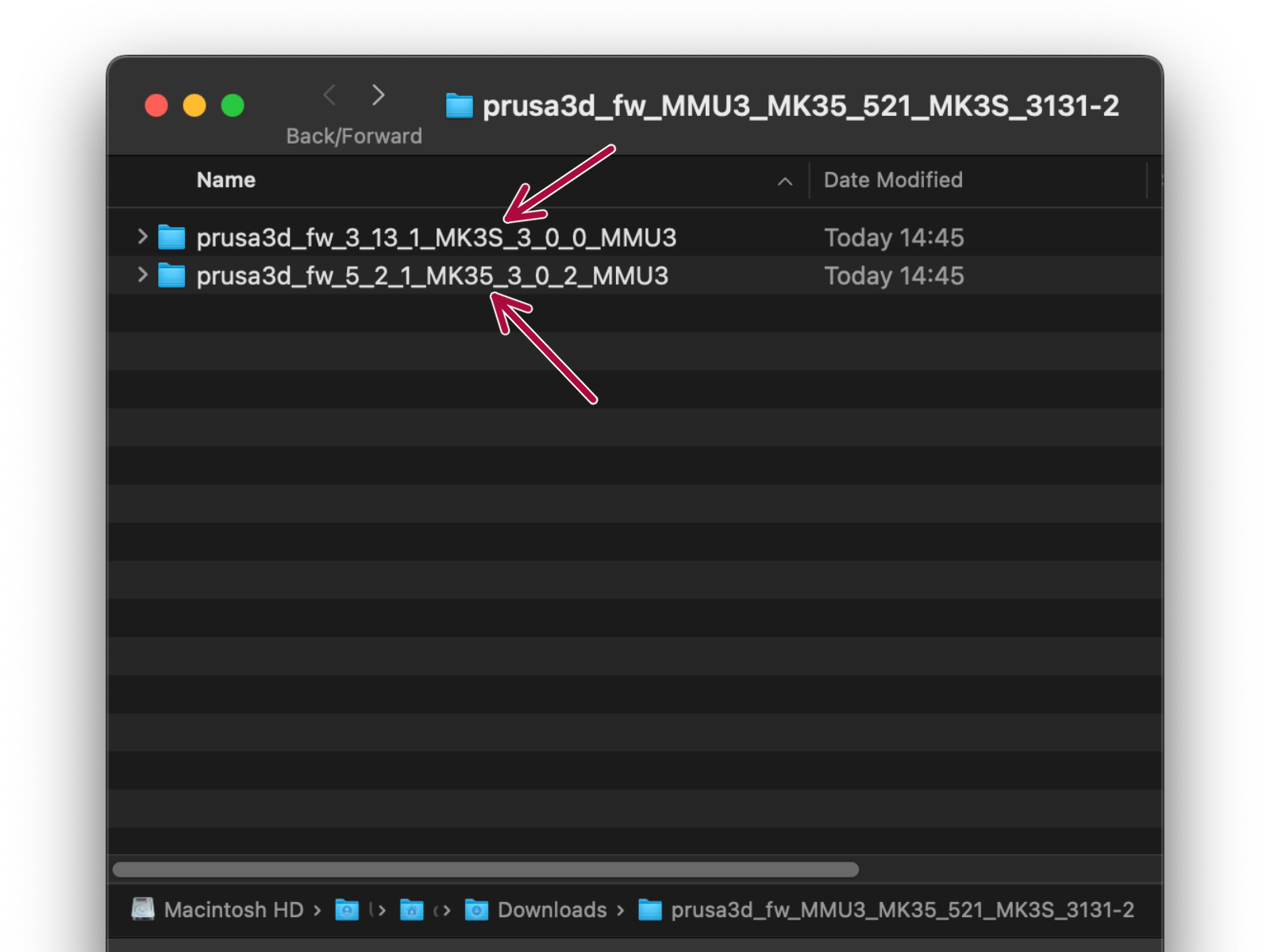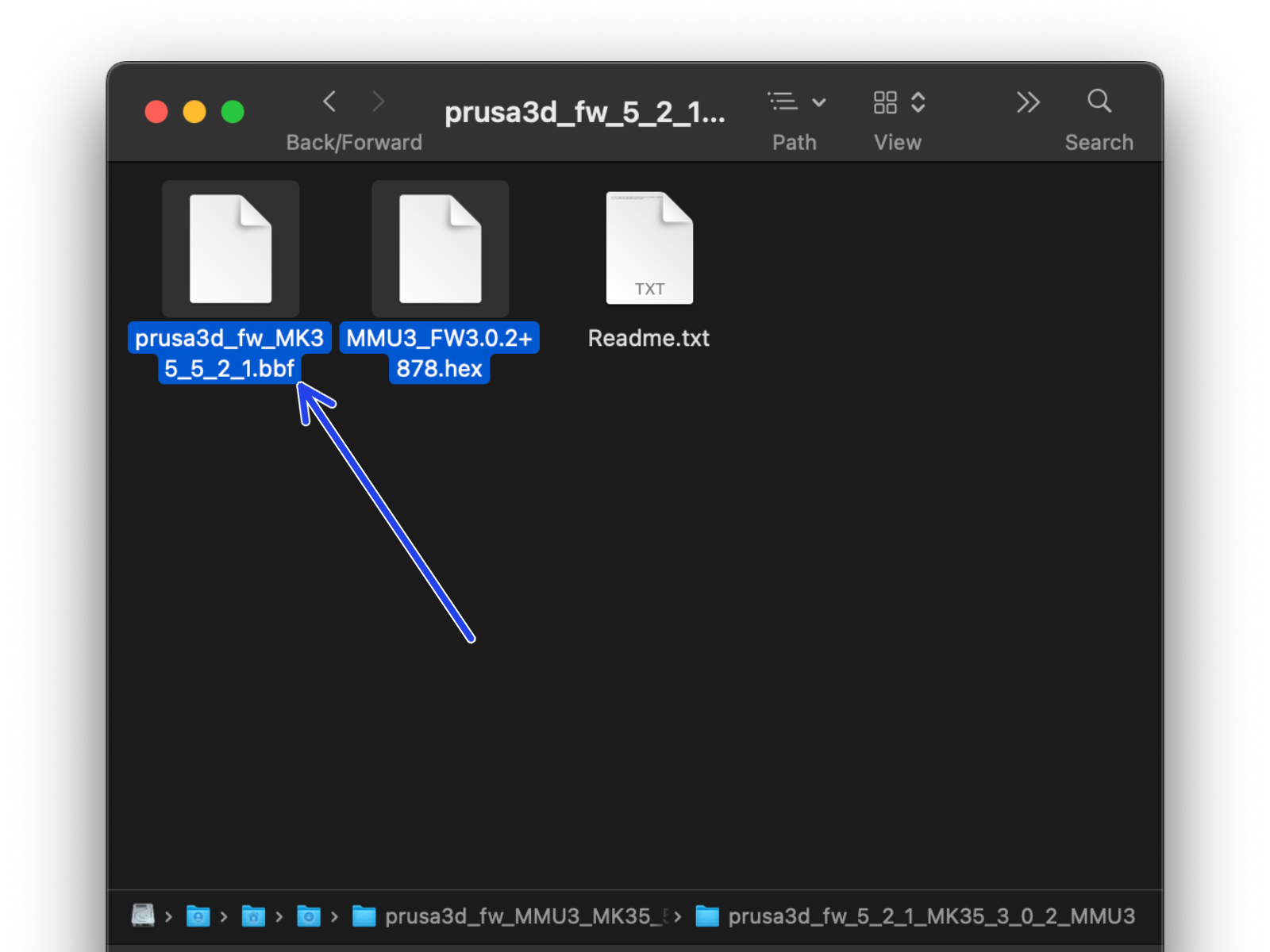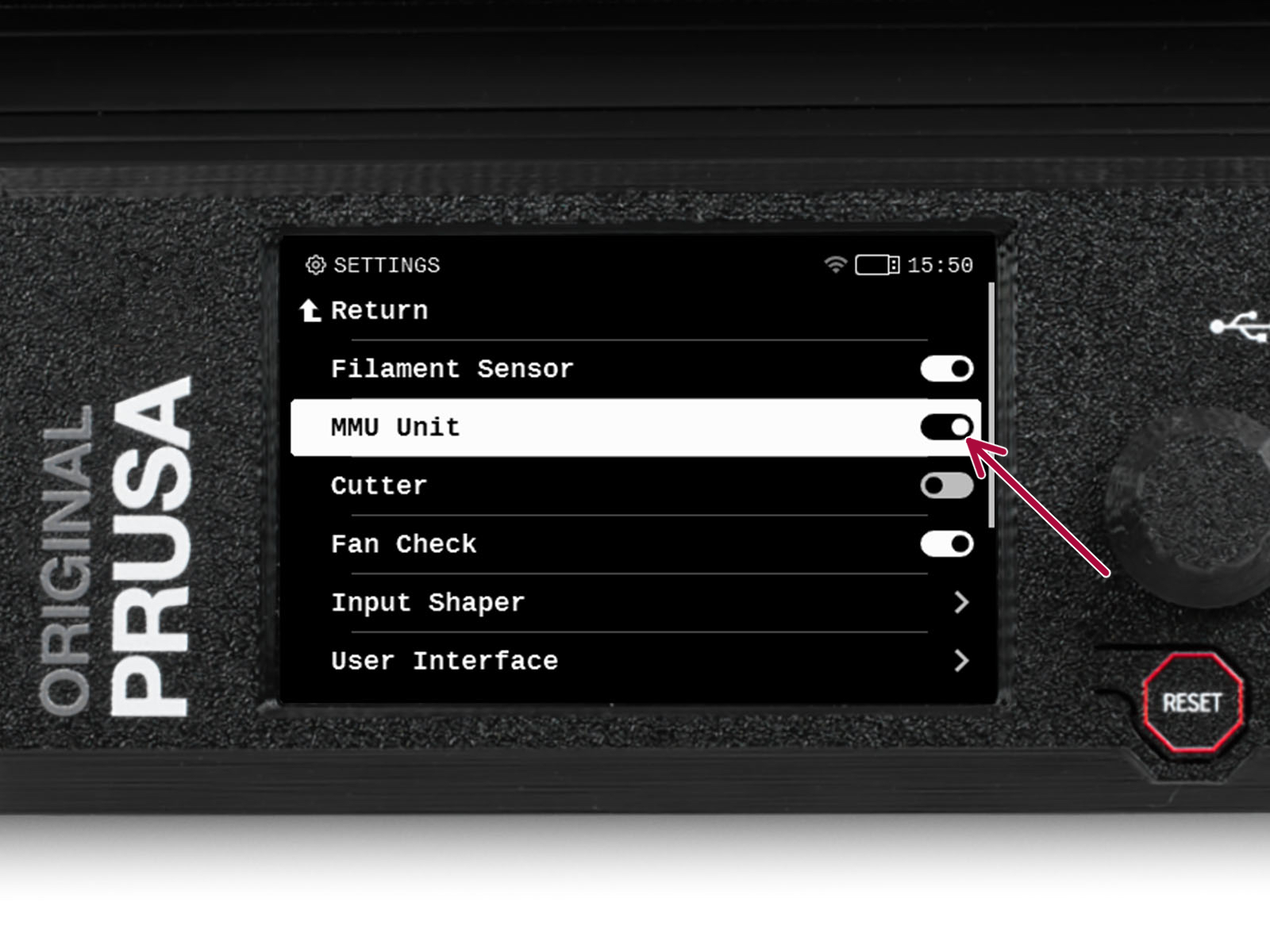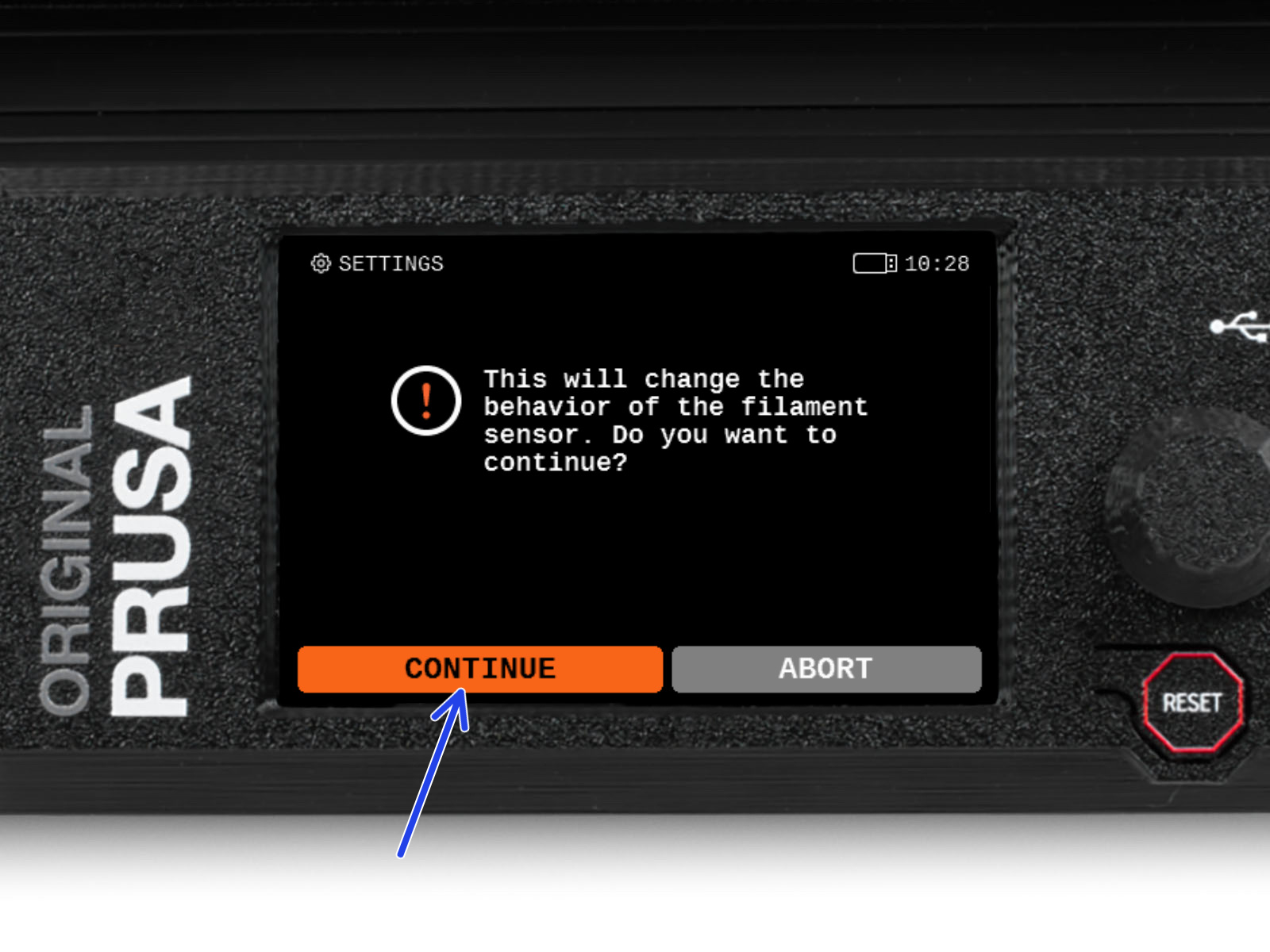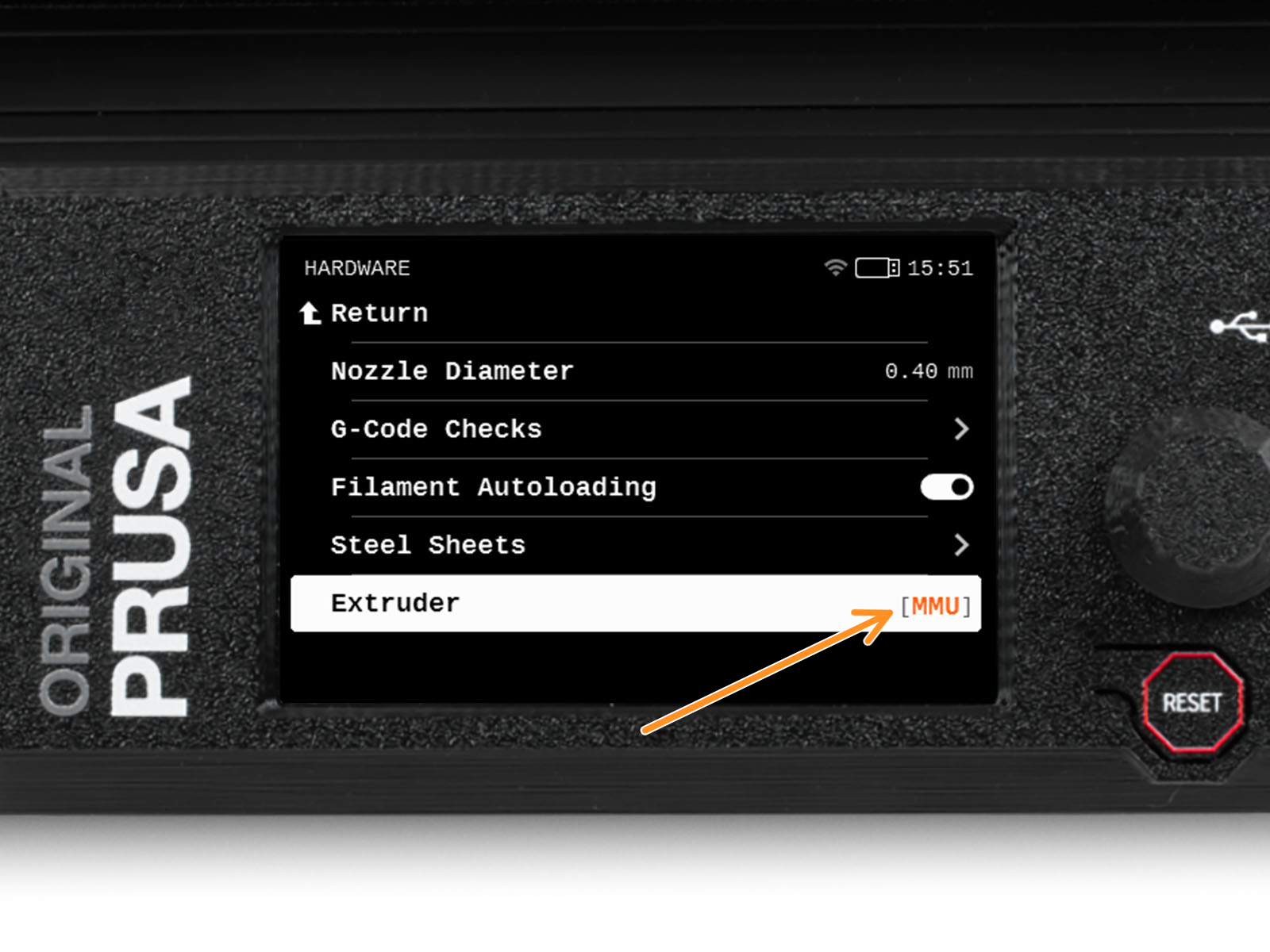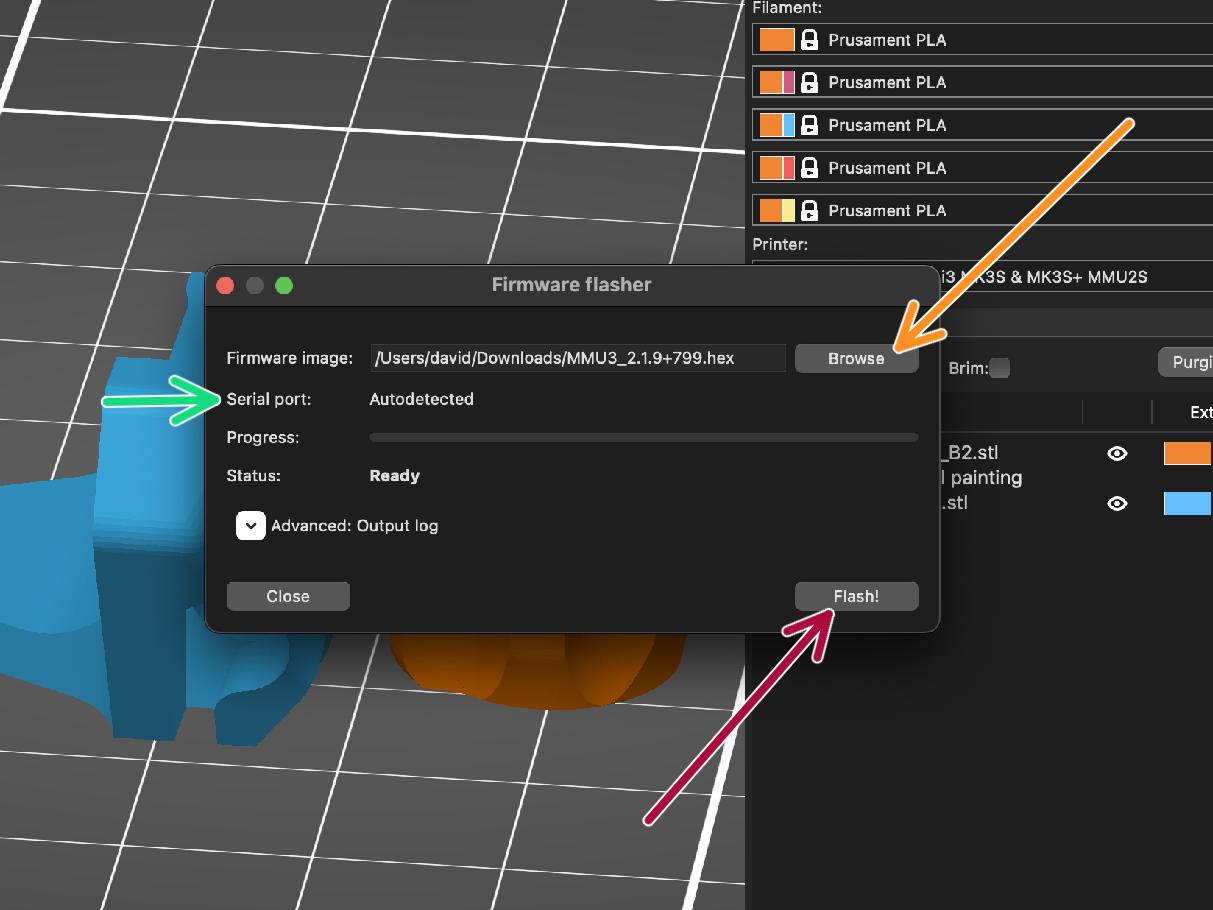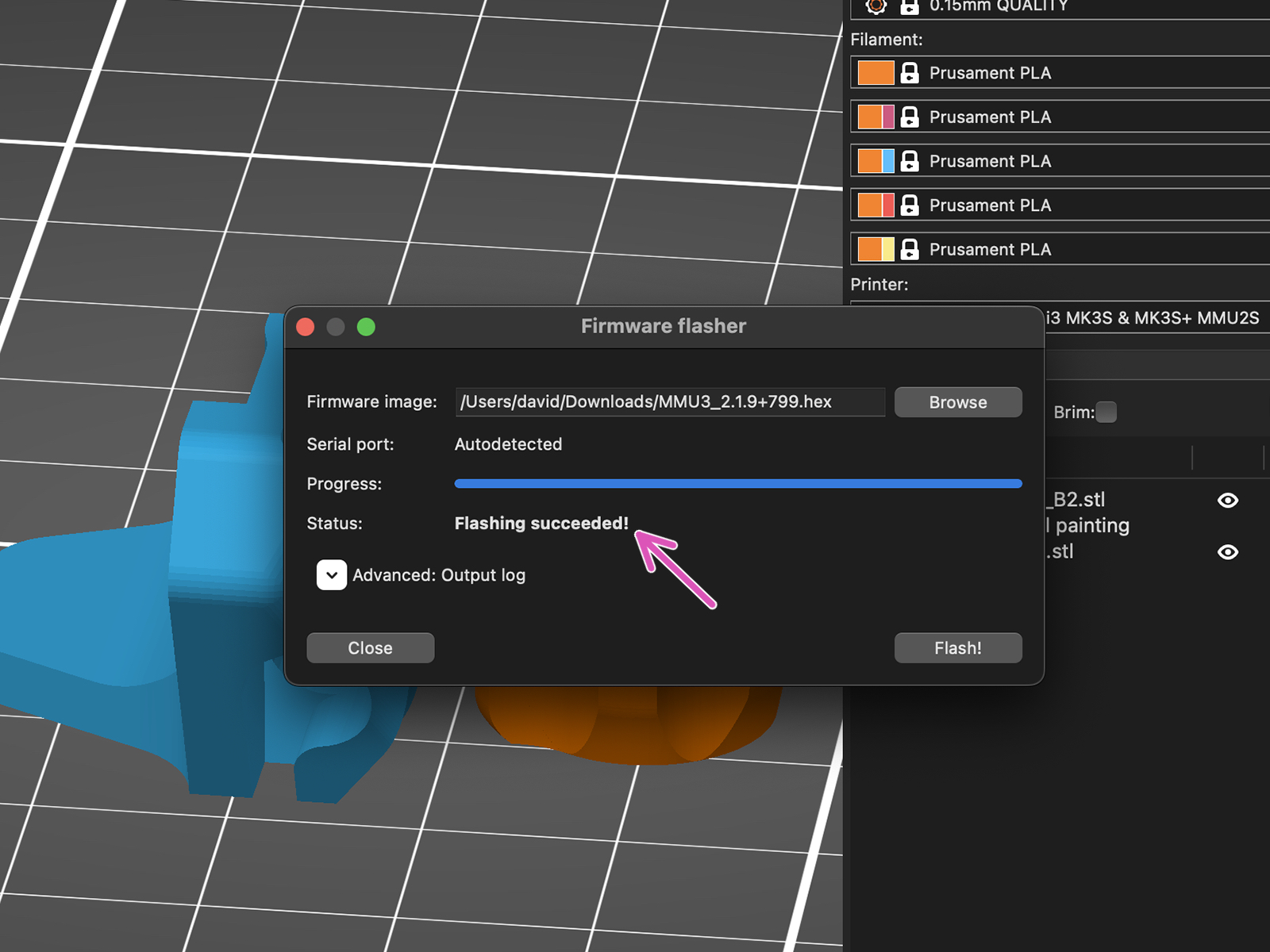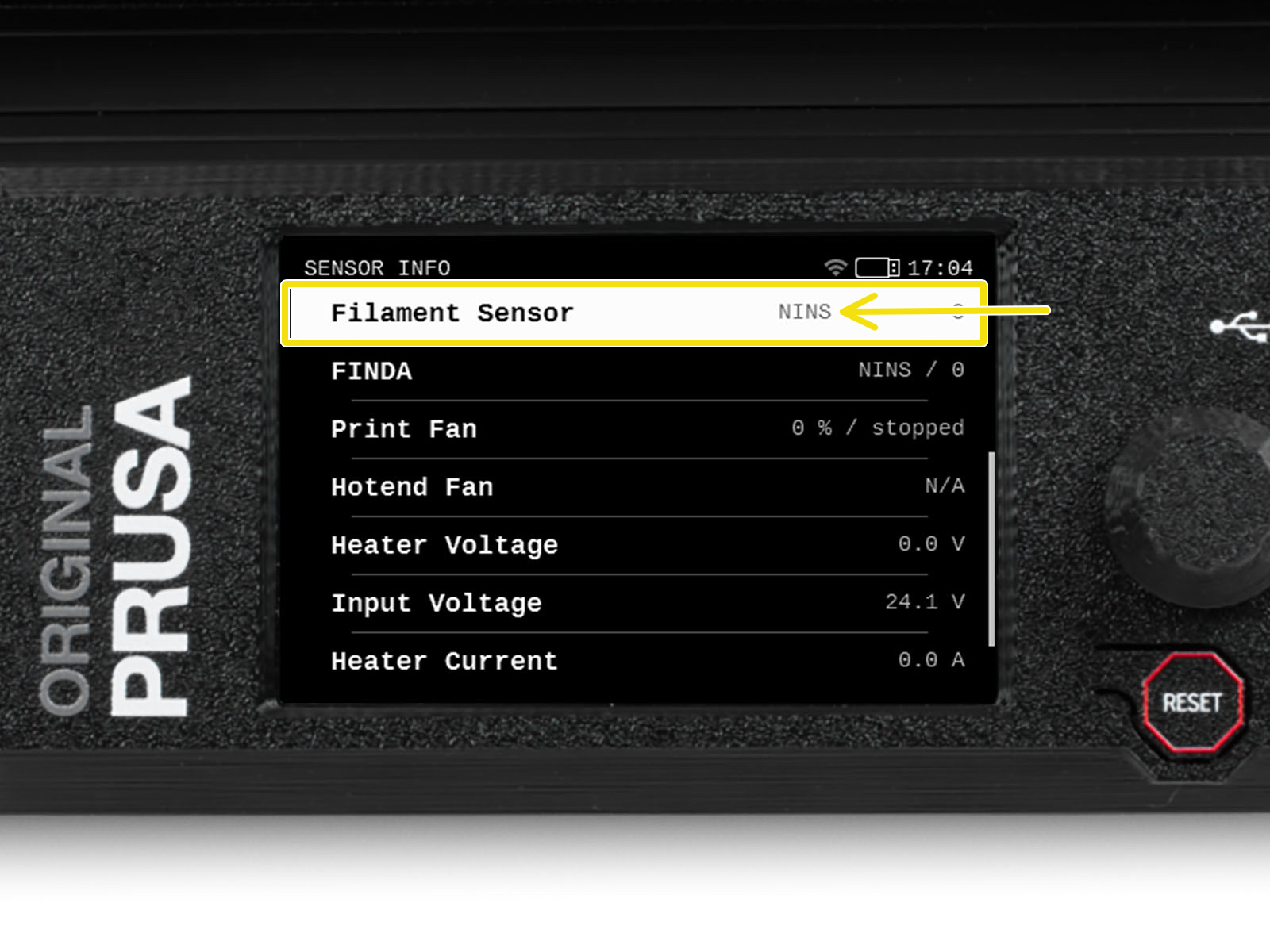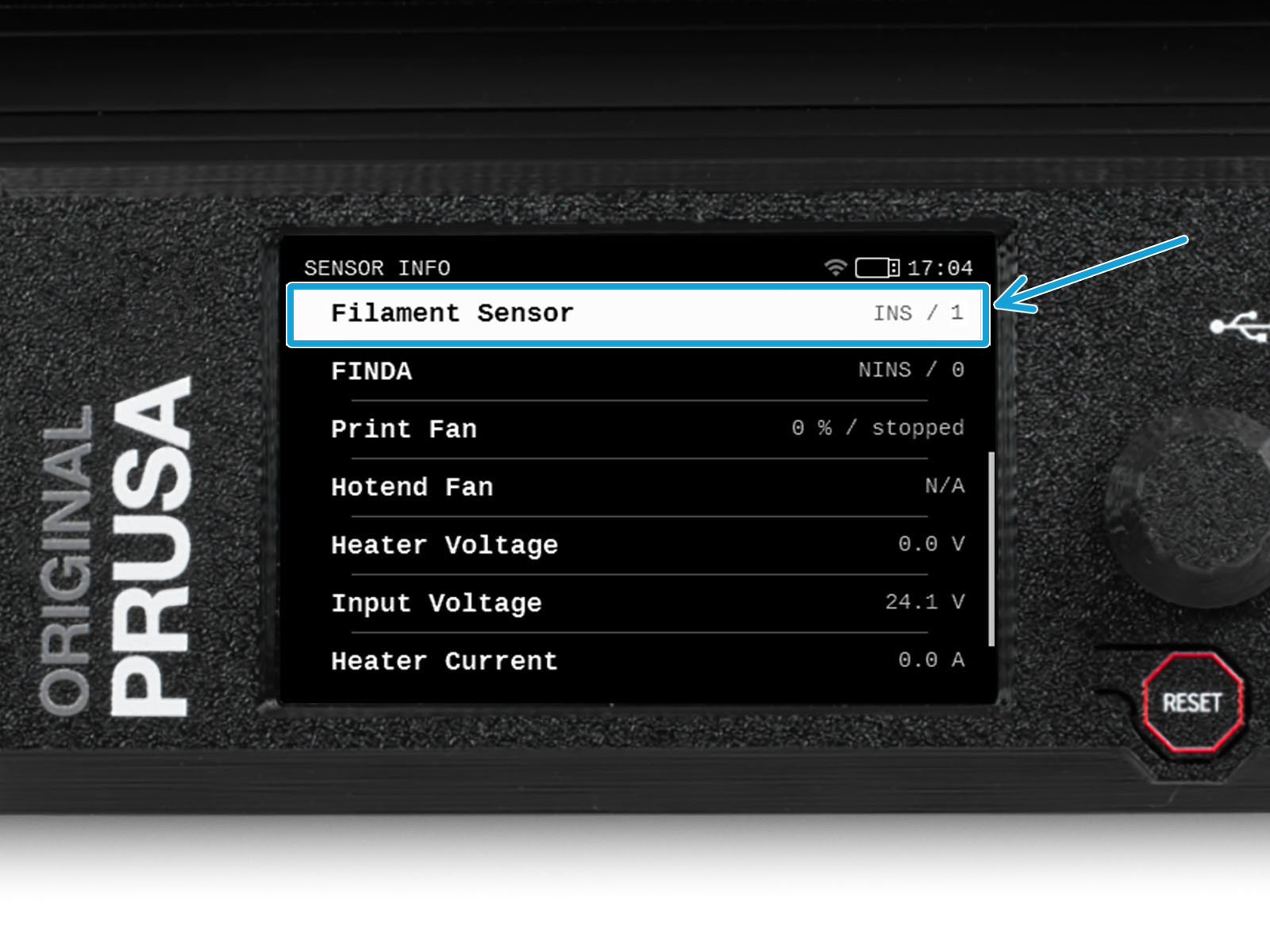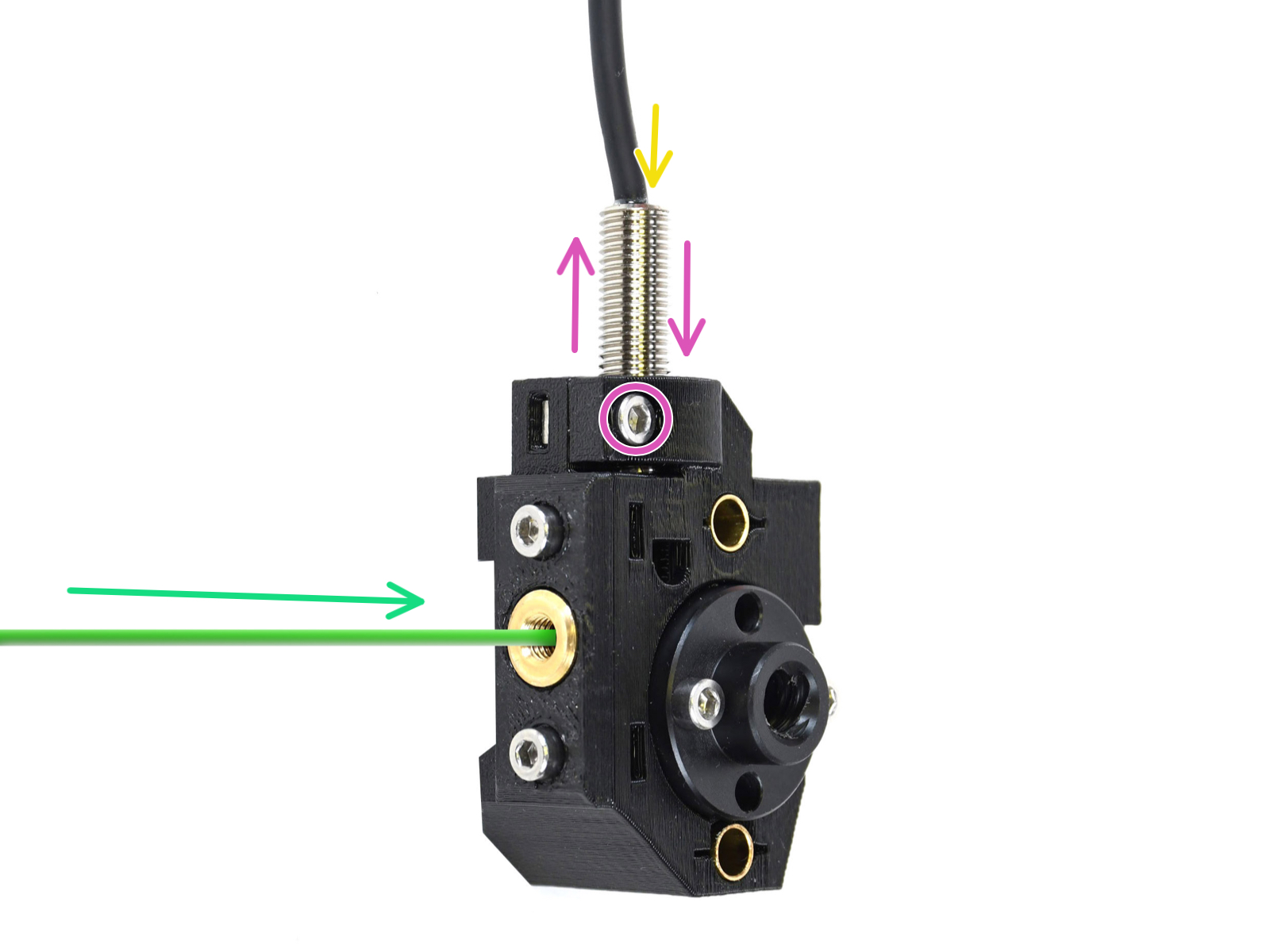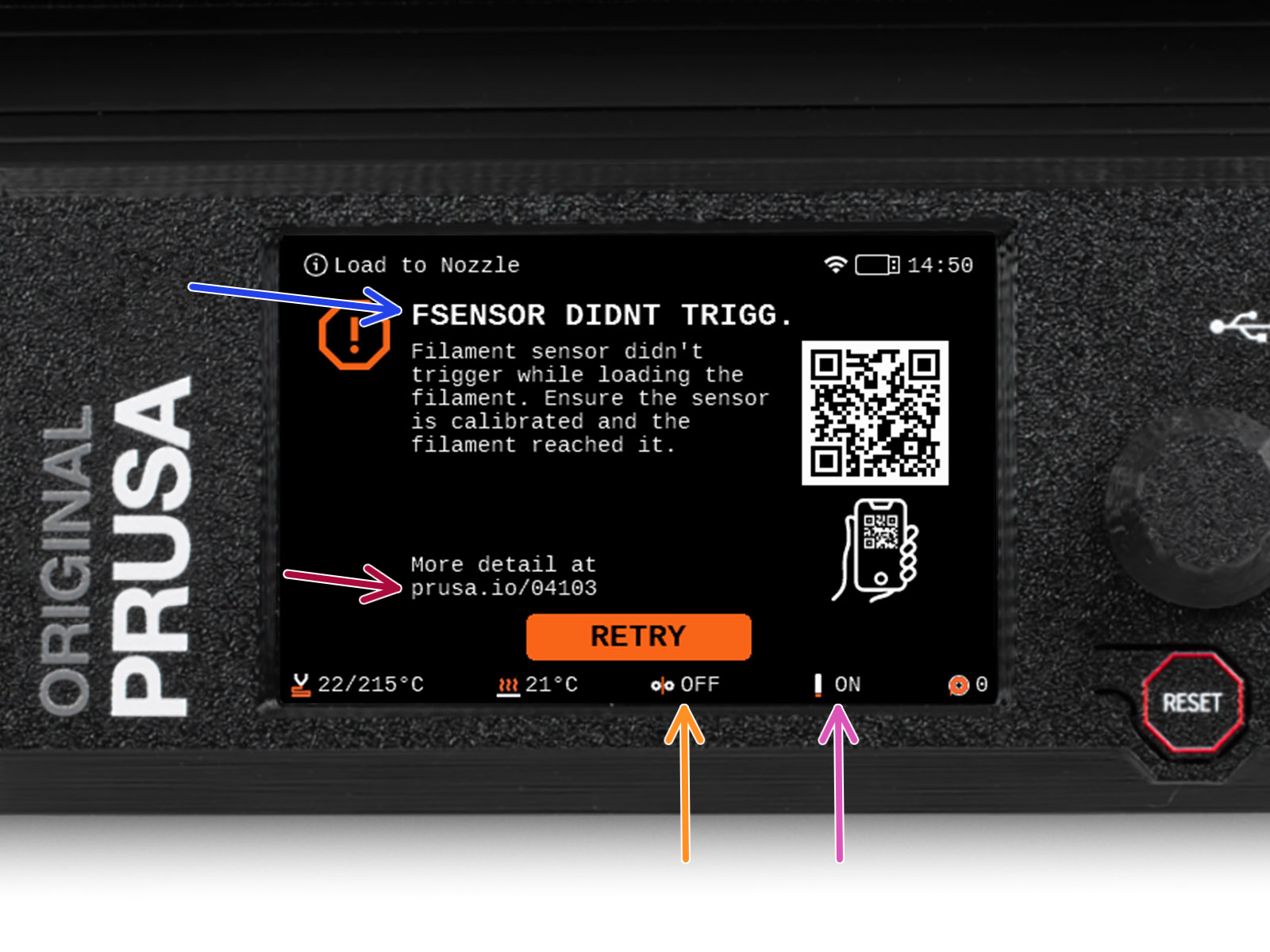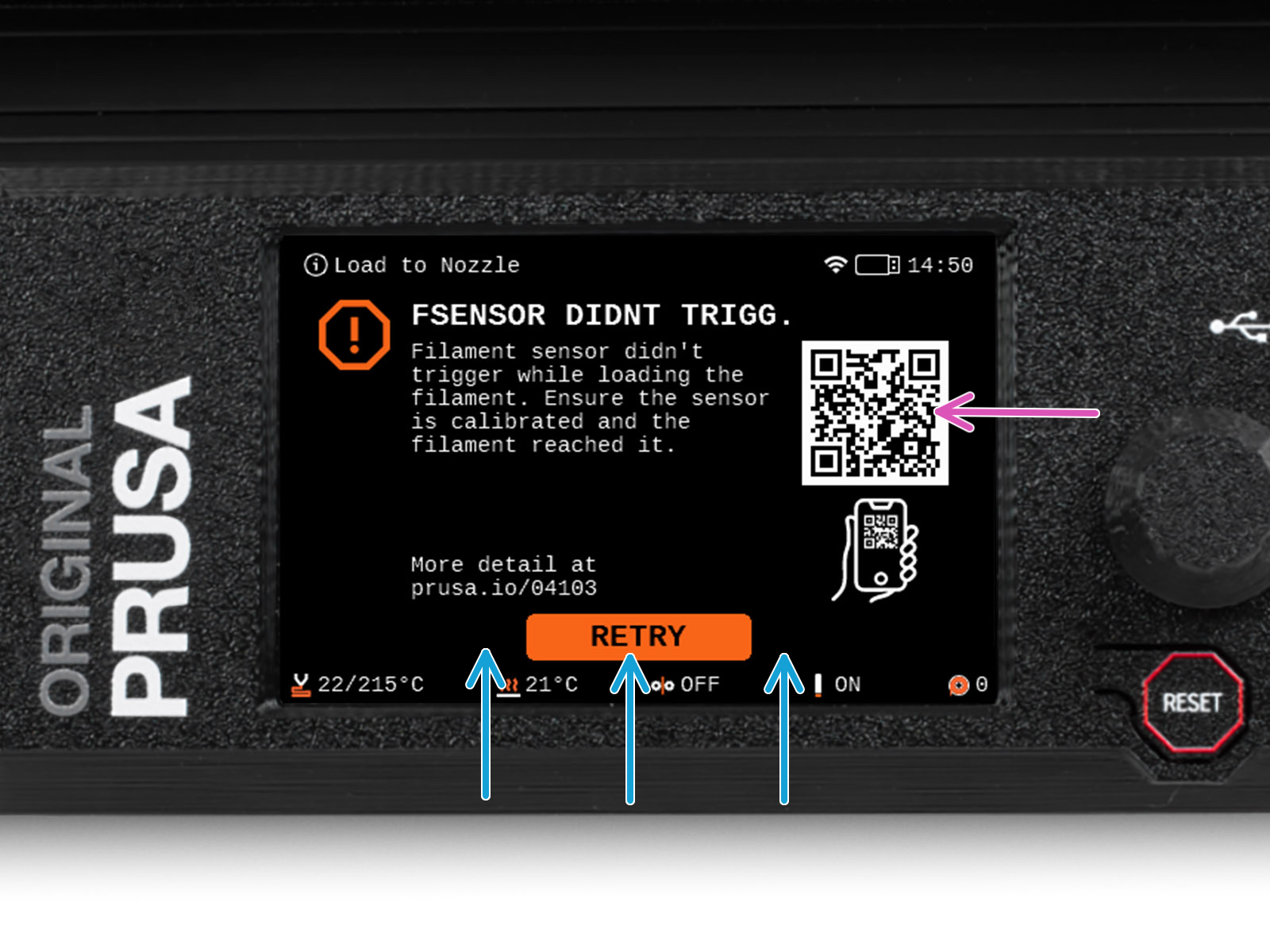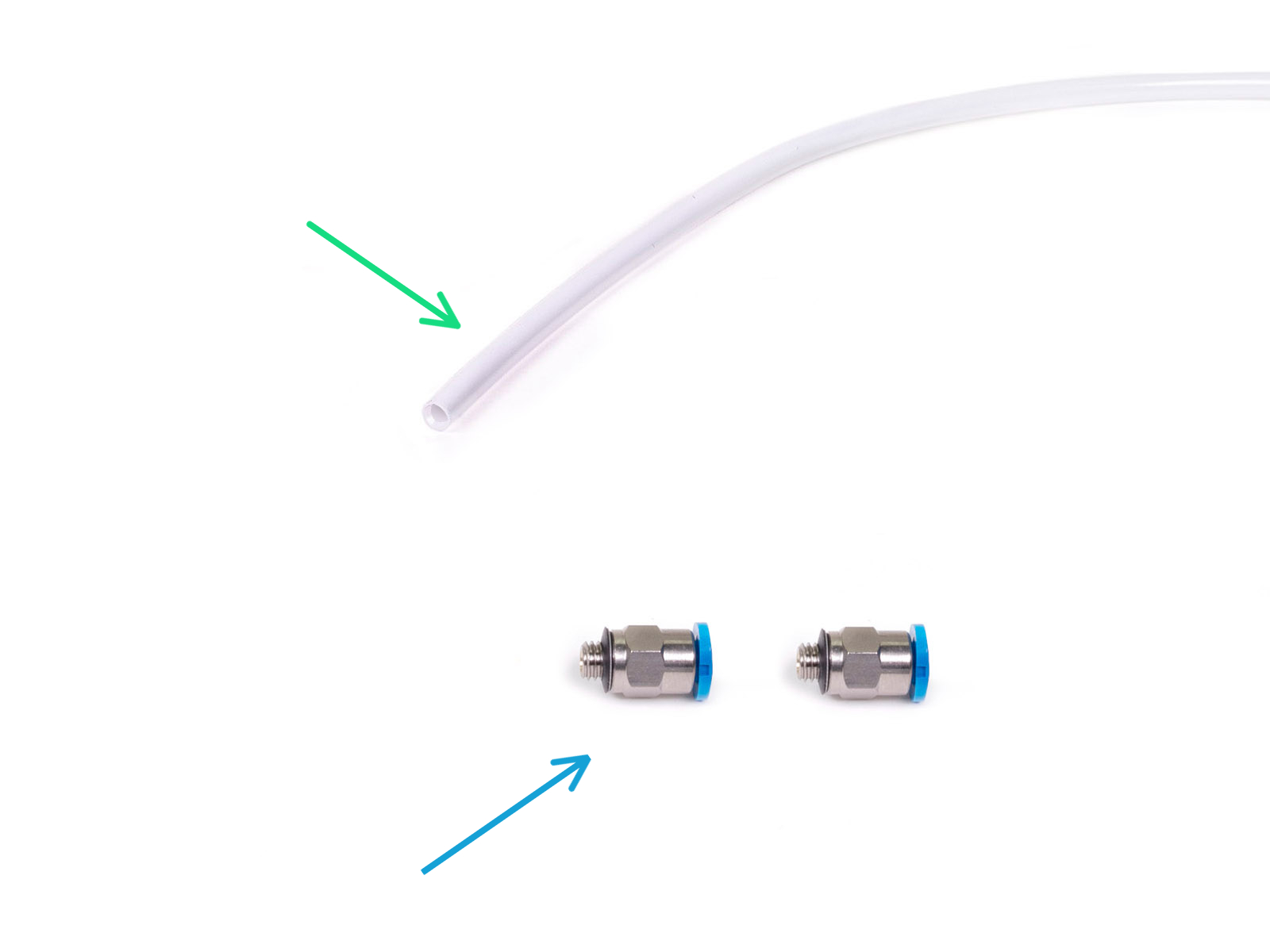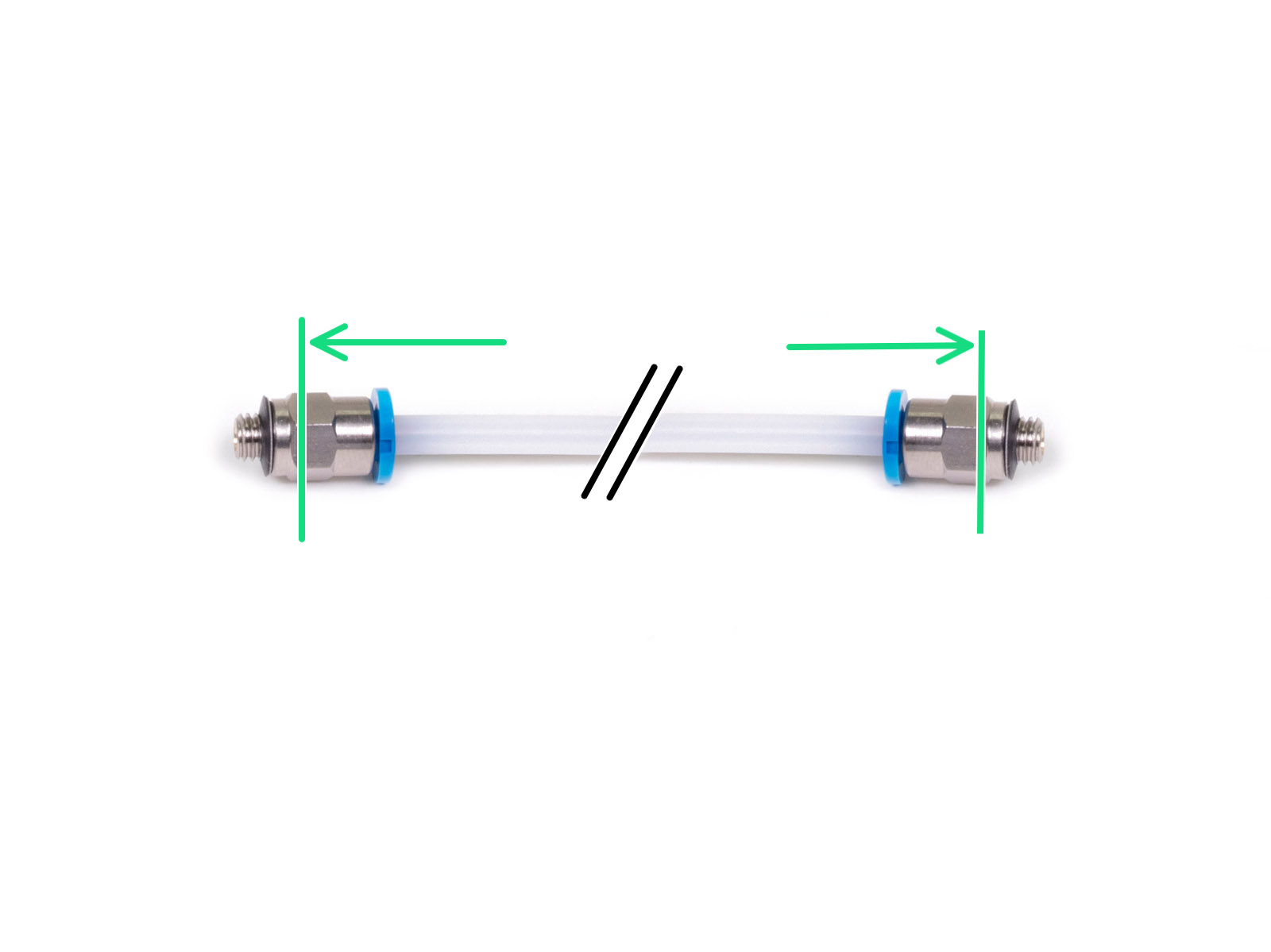⬢After finishing the firmware update, make sure there are no filaments loaded neither in the extruder, or in the MMU unit.
⬢Navigate to the LCD menu > Settings > MMU
and make sure the MMU is turned on.
⬢This option not only turns on the MMU functionality in the firmware, but also turns on the power for the MMU unit, which is necessary to do a FW update.
⬢From now on, the reset button on the printer resets also the MMU unit. Wait for a while, the MMU unit will go through the self-test routine. (accompanied by flashing LED lights on the MMU unit) Wait until it boots up properly, before issuing any commands to the printer.
⬢Since you've converted the extruder to the MMU version, when prompted to reconfigure the filament sensor's behavior, which will appear immediately, choose 'Continue'.
⬢Extruder type can be changed in Settings > Hardware > Extruder